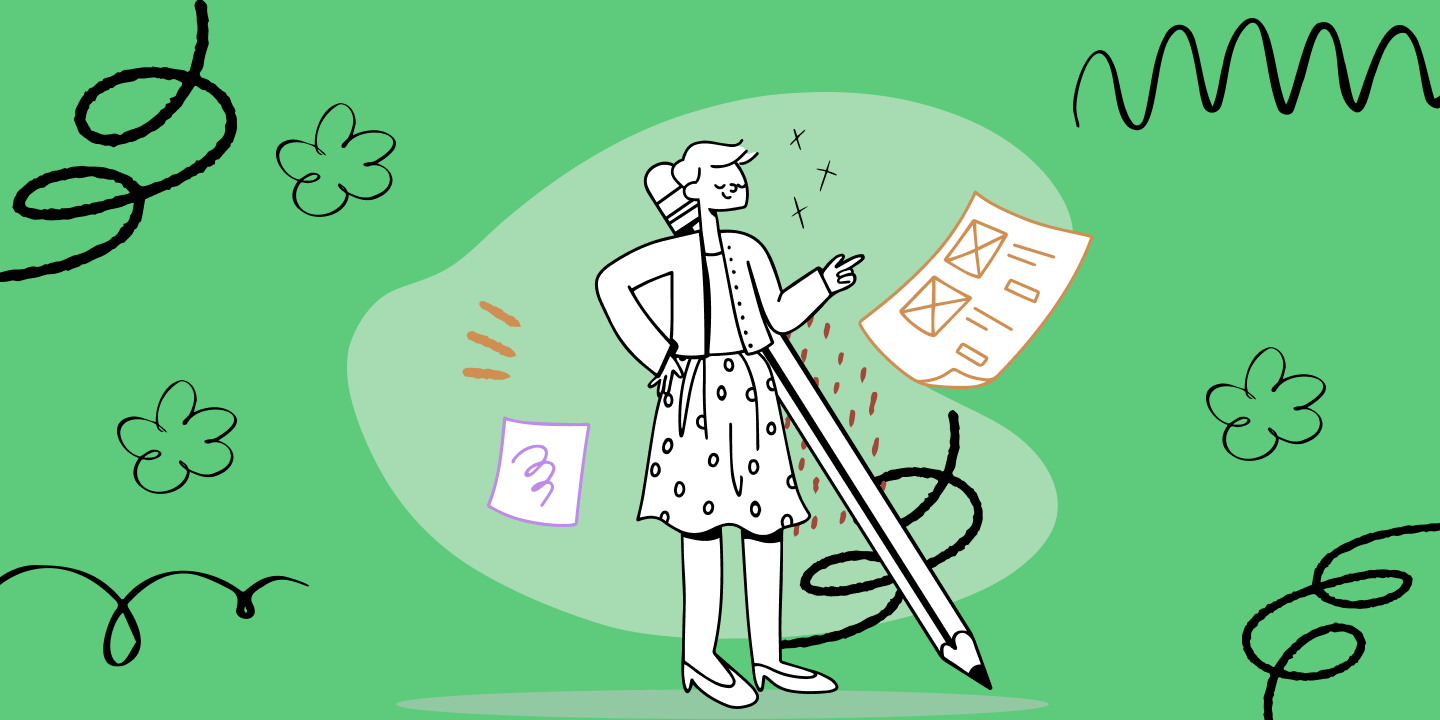Google Sheets is a powerful and popular spreadsheet tool that offers a wide range of features and functionalities for data organization, manipulation, and analysis. Whether you're a student, a professional, or simply someone who wants to keep track of personal finances, learning how to use Google Sheets effectively can greatly enhance your productivity and efficiency.
In this guide, we will walk you through what you need to know about the essential skills and techniques needed to make the most out of Google Sheets, from basic functions to advanced features and automation.
By the end of this guide, you'll have the knowledge and confidence to tackle any task with Google Sheets and unlock its full potential. We also hope to convince you to try IFTTT; our free automation service that helps thousands of content creators and business owners worldwide streamline their spreadsheet tasks.
Getting started with Google Sheets
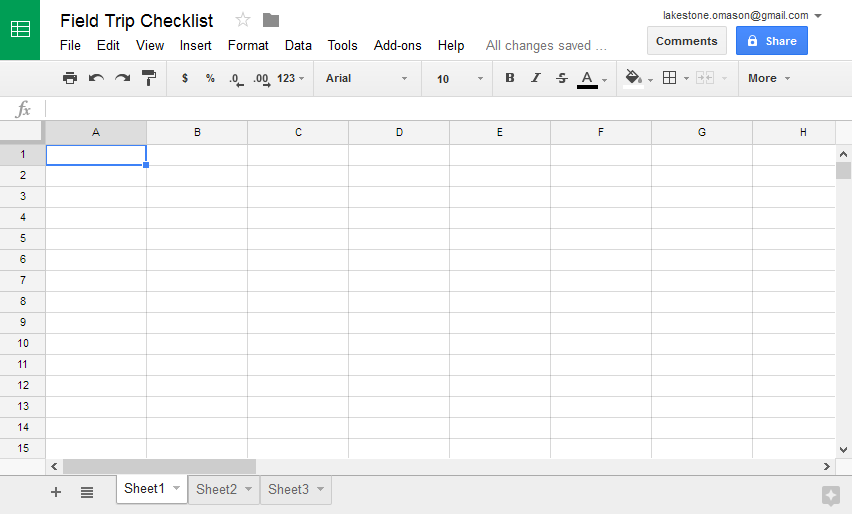
If you don't already have a Google Account, you'll need one to access Google Sheets.
To create a Google Account, visit the Google Account creation page, enter your first and last name, choose a unique username (which will be your Gmail address), create a strong password, and follow any additional on-screen instructions. Once completed, your Google Account is ready, granting you access to various services such as Gmail, Google Sheets, and Google Drive.
Once you have a Google Account, you can easily access Google Sheets by visiting the Google Sheets website or opening the Google Sheets app on your mobile device.
From there, you can create a new spreadsheet or open an existing one. The Google Sheets interface is user-friendly and intuitive, making it easy to navigate and work with your data. Whether you're a beginner or an experienced user, getting started with Google Sheets is a breeze.
Google Sheets uses a grid system, made up of sheets, cells, rows, and columns. A sheet is like a digital canvas for storing and organizing data. Cells are the individual units within this grid. Users can input and change data in these cells. The data can be organized horizontally in rows and vertically in columns.
This organized layout makes it easier to store and find data. To make the most out of Google Sheets, it's important to understand these basic parts, as this knowledge will help with tasks like entering data or analyzing and visualizing it.
Essential Google Sheets functions
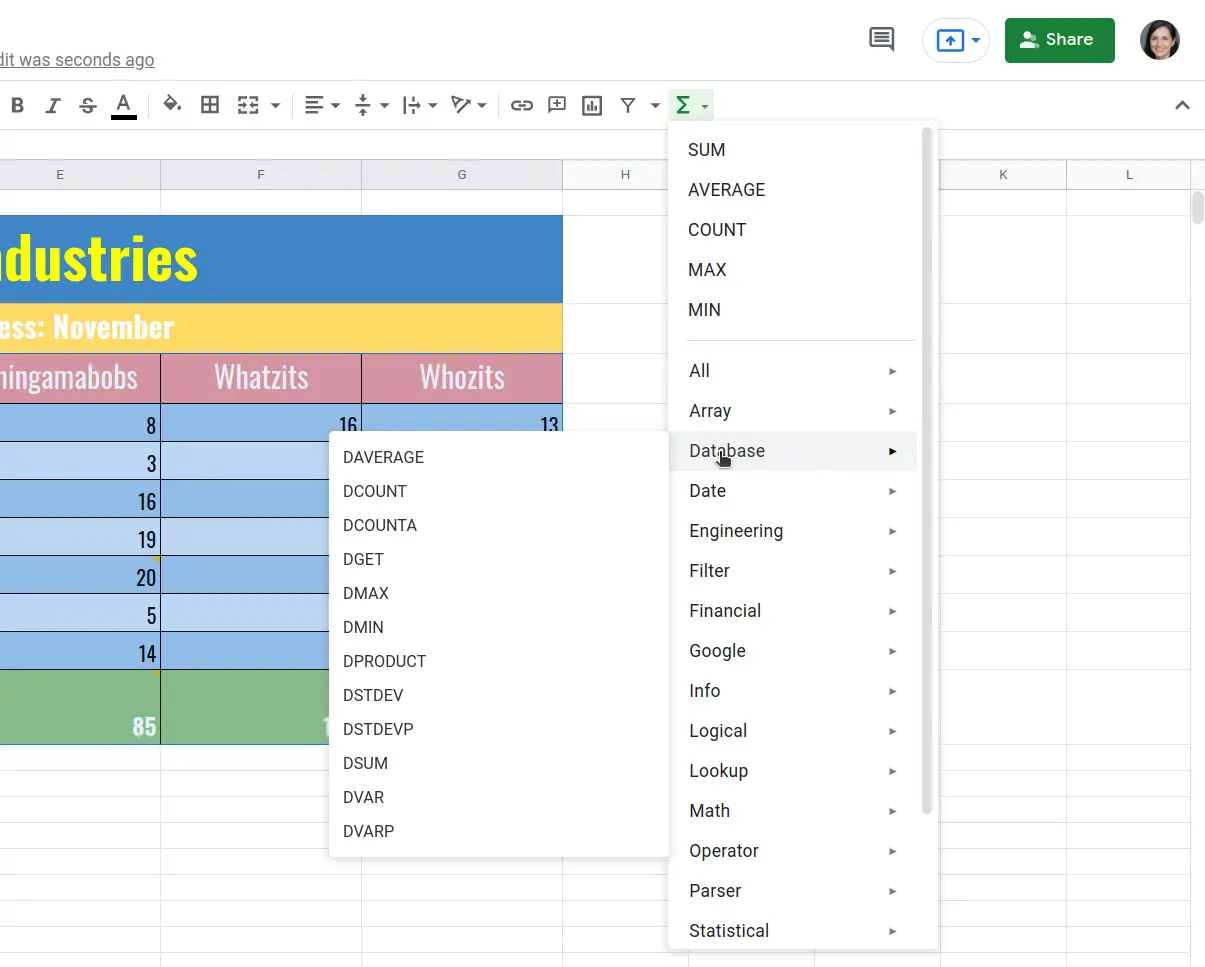
Entering and formatting data:
In Google Sheets, efficient data entry is fundamental. Learn how to input data into cells, explore various data types, and discover formatting options for enhancing readability. This includes adjusting text styles, cell colors, and borders to create visually appealing and organized spreadsheets. Learning how to alphabetize in Google Sheets can also make your data-sorting process much easier.
Using basic formulas for calculations:
Unlock the power of Google Sheets by mastering basic formulas for calculations. Explore arithmetic operations, such as addition, subtraction, multiplication, and division, as well as the use of parentheses to control the order of operations. Try to gain practical insights into performing simple calculations that lay the foundation for more complex formula usage.
Cell referencing and understanding cell addresses:
Many new users want to know how to merge cells in Google Sheets, which introduces the concept of cell referencing: a critical skill for creating dynamic and interconnected spreadsheets. Understand the significance of absolute and relative cell references and grasp how to use them effectively. This knowledge is essential for building formulas that adapt dynamically as you copy them across different cells in your sheet.
Utilizing common functions like SUM, AVERAGE, and IF statements:
Learn to leverage some of the most commonly used functions in Google Sheets. Explore the SUM function for totaling values, the AVERAGE function for calculating averages, and IF statements for introducing conditional logic. Gain proficiency in using these functions to perform calculations and make data-driven decisions within your spreadsheets, enhancing your ability to analyze and interpret information effectively.
Using Add-ons in Google Sheets
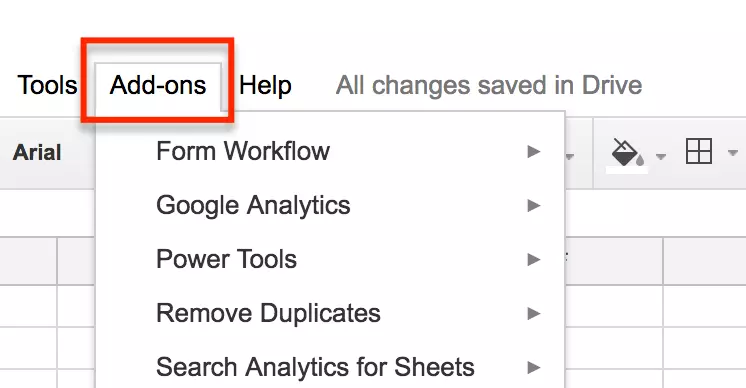
Google Sheets offers a variety of add-ons that extend its functionality and provide additional features. Add-ons are third-party tools or applications that you can integrate with Google Sheets to enhance your spreadsheet experience.
How to Install Add-ons:
1. Open Google Sheets.
Go to Google Sheets and open the spreadsheet to which you want to add an add-on.
2. Access Add-ons Menu
In the menu bar, click on "Add-ons."
Get Add-ons
Choose "Get add-ons" from the dropdown menu.
Browse or Search
Browse through the available add-ons or use the search bar to find a specific one.
Install
Click on the add-on you want to install, then click the "Install" button. You may need to grant the necessary permissions.
Open the Add-on
Once installed, go back to the "Add-ons" menu and select the add-on you installed. Follow any additional setup instructions if prompted.
Automating Google Sheets
Automating Google Sheets is a game-changer when it comes to saving time and increasing productivity. With automation, you can streamline repetitive tasks, such as data entry, calculations, and formatting. Google Sheets offers some automation options, including built-in features like macros and custom functions, but those wanting additional automation would usually be left having to code them by hand.
But if you are reading this, we are guessing you aren't coding your own Google Sheets automations. Instead, we urge you to try IFTTT, the leading free automation service that can change the way you use Google Sheets in just a few clicks.
IFTTT, which stands for "If This Then That," provides a user-friendly and no-code solution for automating various tasks, including interactions with Google Sheets and 800 other apps and services.
With IFTTT, you can create applets (automated workflows) that trigger actions based on specific events or conditions. This means you can integrate Google Sheets seamlessly with other apps and services without writing a single line of code.
To get started with IFTTT and Google Sheets, follow these simple steps:
Create an IFTTT Account: Visit the IFTTT website and sign up for a free account if you don't already have one.
Connect Google Sheets: Once logged in, connect your Google Sheets account to IFTTT. This allows IFTTT to access and modify your spreadsheets.
Explore Applets: Browse through the pre-built applets that connect Google Sheets with other apps. These applets are ready-made and cover a wide range of automation scenarios.
Create your own Applet: If you can't find an existing applet that suits your needs, you can create a custom one. Click on your profile picture, go to "Create," and then select "Create an Applet." Follow the on-screen instructions.
Choose Trigger and Action: For each applet, you define a trigger (the "If This" part) and an action (the "Then That" part). Triggers can include events like receiving an email, a new tweet, or a change in a Google Sheets document.
Specify Trigger Conditions: Set conditions for your triggers. For example, you can create an applet that adds a new row to a Google Sheet every time you receive an email with a specific label.
Configure Action: Define what action should occur in Google Sheets based on the trigger. This could be appending data to a sheet, updating a cell, or creating a new sheet.
Activate Your Applet: Once you've configured your applet, activate it. IFTTT will now run the automation based on the conditions you've specified.
Tips and tricks to simplify Google Sheets
Better Google Sheets usage can be achieved through smart keyboard shortcuts, enabling quick navigation and editing. Simple commands like Ctrl+C and Ctrl+V for copy and paste, or Ctrl+Arrow keys for quick cell navigation, can significantly speed up your workflow.
Utilizing the fill handle, named ranges, and data validation for consistent data entry, along with conditional formatting and filtering options, can save time on common tasks. Collaboration is streamlined by sharing sheets with appropriate permissions, using comments and notes for communication, and employing revision history to track changes. Protecting sheets and using named versions further enhance collaboration and version control.
For troubleshooting, keeping an eye on formula auditing tools, checking for error messages, and ensuring data types match intended formats can prevent common issues. Clearing formatting and identifying circular references in formulas are quick solutions to potential problems.
A final word about IFTTT
IFTTT is our free web-based service and mobile app designed to boost productivity by automating tasks. It works by creating connections between over 800 popular apps and services, allowing them to work together seamlessly.
The basic idea behind IFTTT is to create "applets" or sets of instructions that trigger when certain conditions are met. This can be turning on the lights automatically when you enter your house, for example.
Founded in 2011, IFTTT has been used by over 25 million individuals to automate both business and home tasks, saving time and increasing efficiency. It's commonly used to connect disparate services and systems, making all products and services work well together in a way that instills user confidence. Best of all, it's free and only takes a couple of minutes to set up.
Join IFTTT today for free and see for yourself why we are the most trusted automation platform by content creators worldwide.
Top Google Sheets Applets with IFTTT
Press a button to track work hours in Google Spreadsheet
This makes a widget you can add to the home screen on your phone. Never hassle with another time-tracking software - when you start work, press the button widget. When you stop working, press it again. Your work hours will be tracked automatically in a Google Spreadsheet.
Track your daily Fitbit activity in a Google spreadsheet
Automatically track all of your daily Fitbit activity, including steps, heart rate, and more into a simple Google spreadsheet.
Archive every Tweet you post to a Google spreadsheet
Create an archive of your Tweets in a Google Drive spreadsheet for simple tracking and to see all of your content at-a-glance. You can choose whether or not to include Retweets and @replies, too.
To enable these Applets and millions more (yes, millions), try IFTTT today for free!