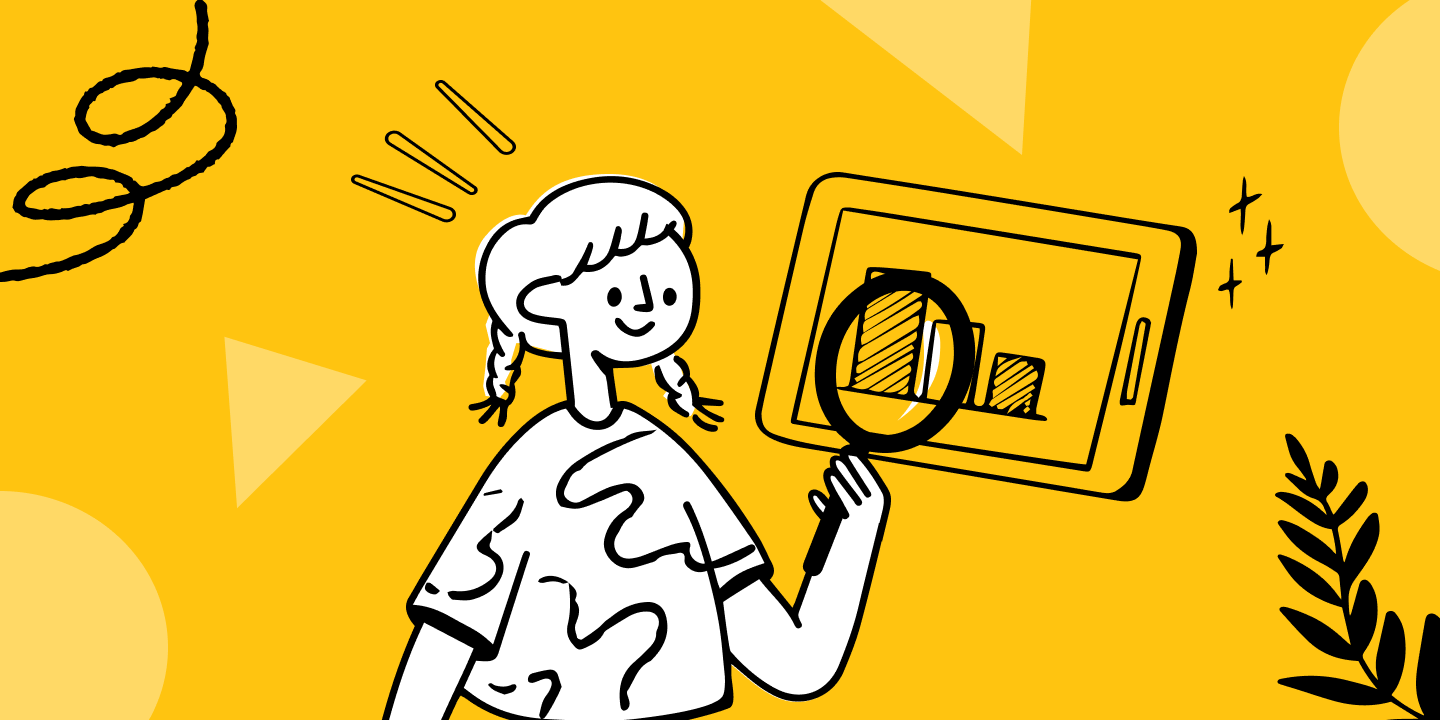Are you a new iPhone or Android user who has been struggling to import contacts from device to device? It's certainly not an uncommon problem. Whether you're transferring phone numbers and contact information from iPhone to iPhone, or Google to iPhone, it can be difficult to remember which contacts belong in which apps. Fortunately, with the power of IFTTT, you can sync Google contacts with Google Sheets, Evernote, Notion.so and even your iPhone.
An increasing number of people are connecting their phones to their Google accounts for added convenience when looking up important contact details or making calls. When switching devices and operating systems, though, it's important that users understand how to transfer those existing contacts onto their new phone so they don't lose any important numbers in the shuffle.
In this article, we'll provide a step-by-step guide on how to import contacts from Google or iPhone into the Messages app on an Apple iOS device or Android device. We'll also show you how IFTTT lets you automate and connect Google Contacts to 800 other digital tools.
3 Ways to Import Contacts from iPhone to iPhone
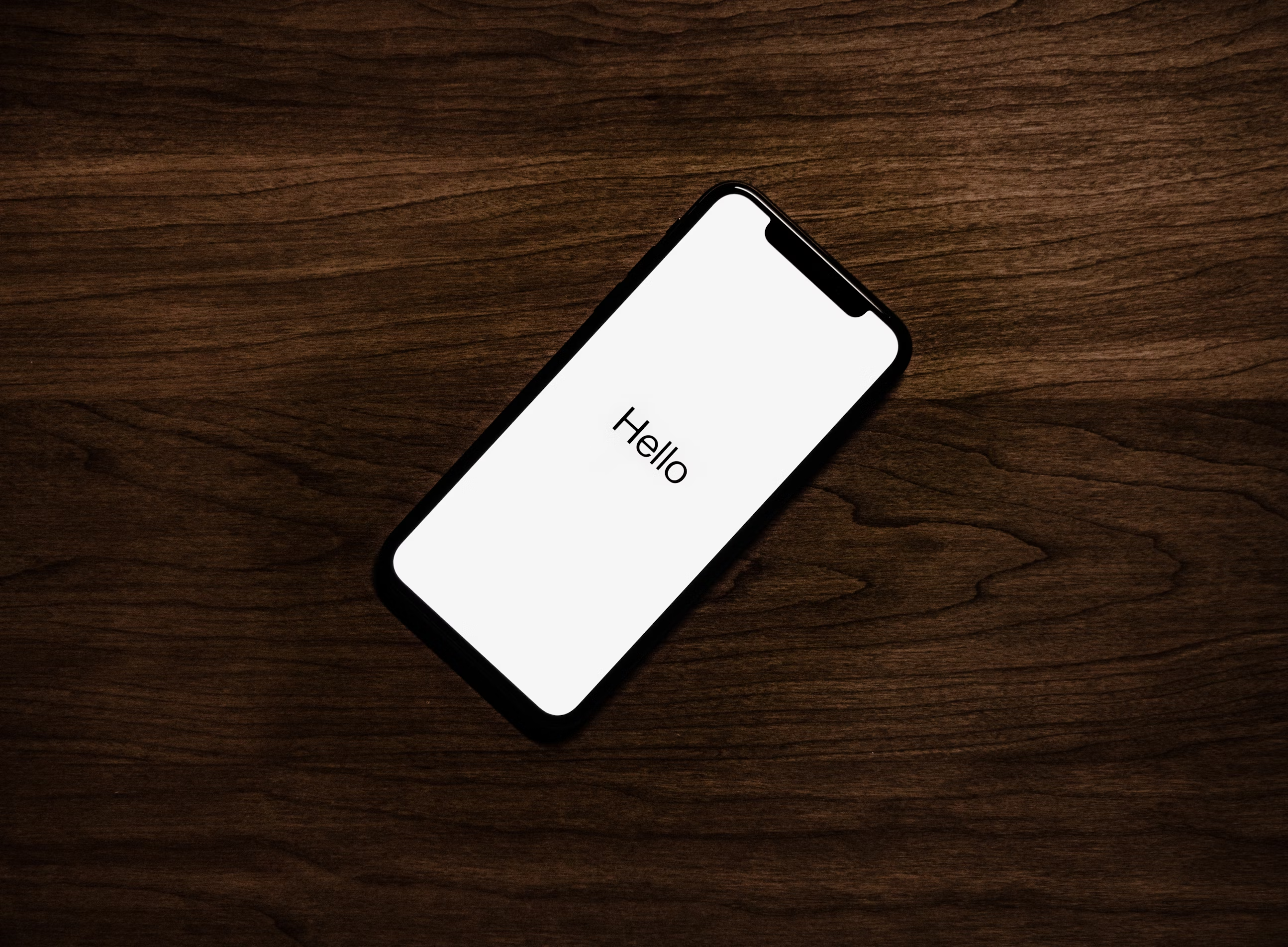
To import contacts from one iPhone to another, you can use several methods, including iCloud, iTunes, or third-party apps. However, each involve backing up your contacts on a previous device. Here's a step-by-step guide for each method:
Method 1: iCloud
Backup Contacts on the old iPhone:
- Ensure that your contacts are synced with iCloud on your old iPhone.
- Go to Settings > [Your Name] > iCloud.
- Toggle on the Contacts option. Your contacts will be uploaded to iCloud.
Restore Contacts on the new iPhone:
- On your new iPhone, go to Settings > [Your Name] > iCloud.
- Ensure that Contacts is enabled (toggle it on if it's not).
- Wait for your contacts to sync from iCloud to your new iPhone.
You may need to merge existing contacts with those from iCloud if prompted.
Method 2: iTunes (for local backup)
Backup Contacts on the Old iPhone:
- Connect your old iPhone to your computer and open iTunes (or Finder on macOS Catalina and later).
- Select your iPhone when it appears in iTunes/Finder.
- Click on the "Info" tab.
- Check the box next to "Sync Contacts with" and select "Outlook" or "Contacts" on a Mac.
- Click "Apply" to start syncing your contacts with your computer.
Transfer contacts to the new iPhone:
- Disconnect the old iPhone and connect the new iPhone to your computer.
- In iTunes/Finder, select your new iPhone.
- Again, navigate to the "Info" tab.
- Check the box next to "Sync Contacts with" and select the same option you selected earlier.
- Click "Apply" to sync contacts from your computer to your new iPhone.
Method 3: Third-Party Apps (e.g., My Contacts Backup)
Install and use a Third-Party Contacts Backup App:
- Download a contacts backup app like "My Contacts Backup" from the App Store on your old iPhone. IFTTT can also back up your iPhone contacts to places such as Google Drive.
- Follow the instructions within the app to backup your contacts.
- Usually, these apps create a .vcf file containing your contacts that you can export.
Transfer Contacts to the New iPhone:
- Email the .vcf file to yourself or upload it to cloud storage.
- Open the email or cloud storage app on your new iPhone.
- Download the .vcf file to your new iPhone.
- Tap on the file to import the contacts. Follow on-screen instructions to complete the process.
How to export Google Contacts to iPhone in 7 steps
Keeping your contacts synced across Google and iPhones is important to ensure you never lose any important contact details or phone numbers. With the ever-increasing number of people connecting their phones to their Google accounts, it’s essential to know how to transfer existing contacts onto new devices without losing any information in the process.
This guide will provide a step by step instructions on how to import Google contacts into iPhone contacts, so you can easily keep all your important data safe and secure. Let's dive right in:
Step 1: Open your iPhone and click the iPhone's settings app
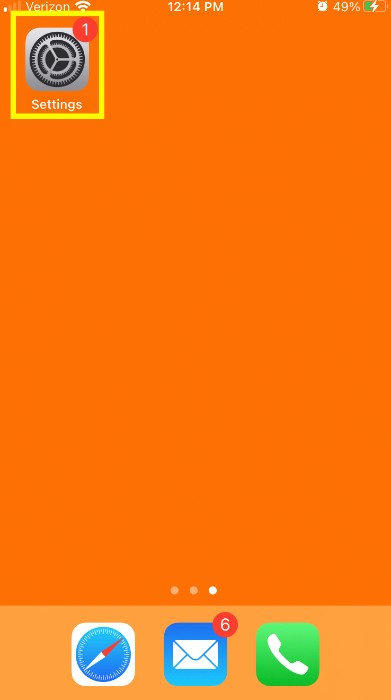
Step 2: Click "Contacts"
You might need to scroll down a bit if you have tons of apps downloaded.
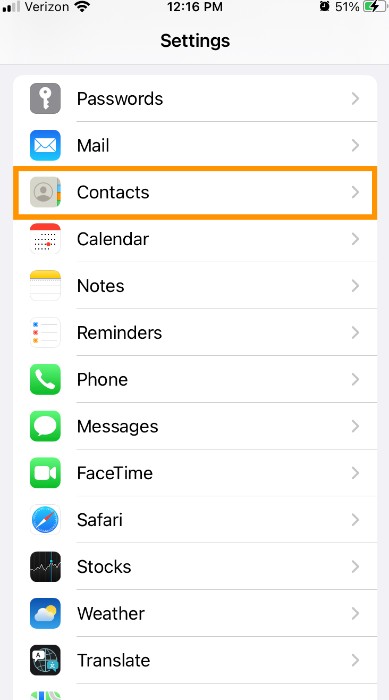
Step 3: Click "Add Account"
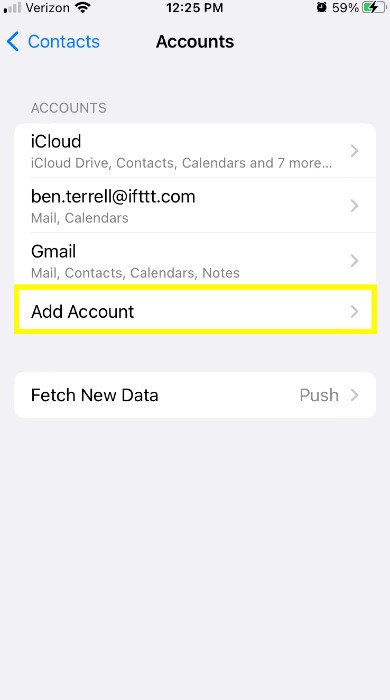
Step 4: Select Google
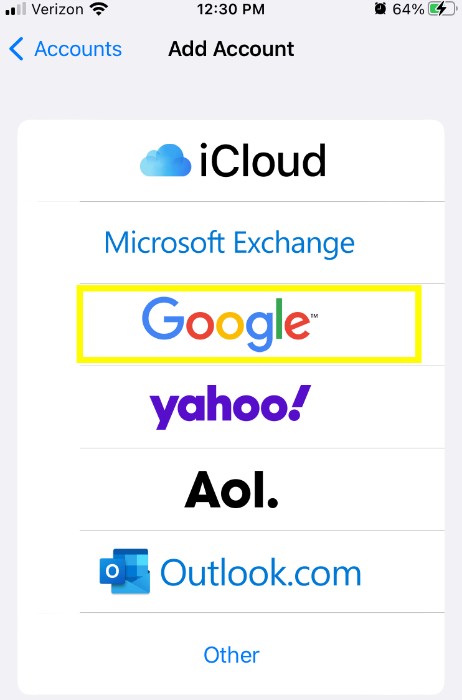
Step 5: Enter the Gmail or phone number associated with your Google Contacts and click "Next"
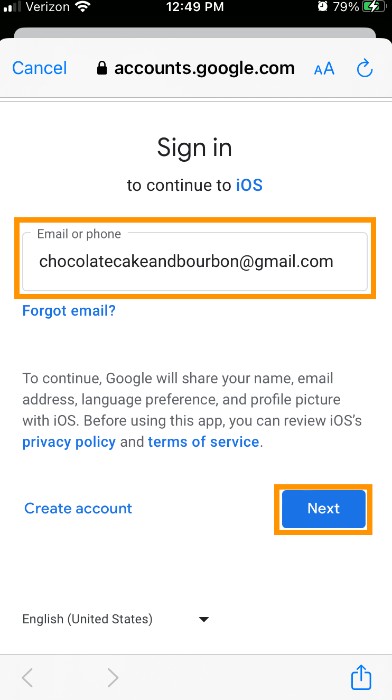
Step 6: Enter your Gmail Account password and press "Next" in the bottom right corner
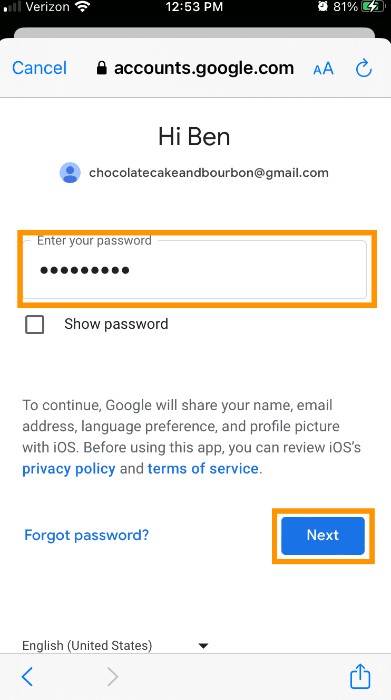
Step 7: Finally, tap the contacts toggle and click "Save" in the top right corner
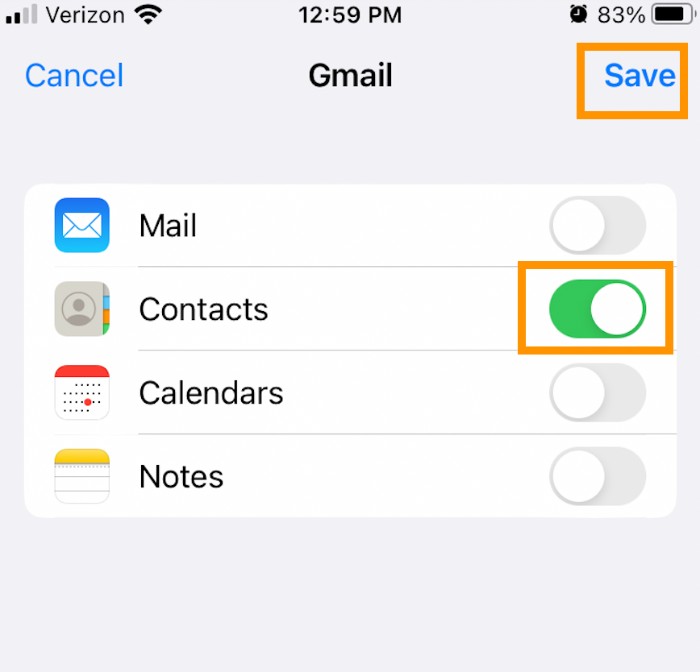
That's how you can export Google contacts to iPhone quickly and easily. It lets you sync Google contacts with your iPhone contacts automatically without having to do it manually. Below we will highlight our favorite Google and Gmail automations.
Automating your Contacts with IFTTT
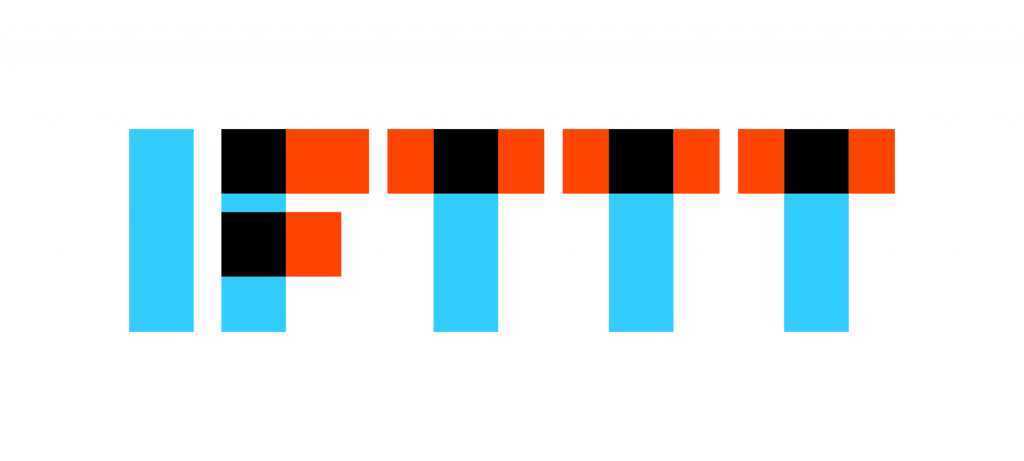
If you’re looking to automate your Google or iPhone Contacts, IFTTT is a great option. IFTTT (short for If This Then That) is our free service that helps automate tedious tasks in everyday life and save your precious time.
With IFTTT, you can create automated ‘Applets’ which trigger when a certain action takes place. With our Applet system, you can easily sync your contacts with over 1000 other applications.
What is IFTTT?
IFTTT is our free web-based service and mobile app designed to boost productivity by automating tasks. It works by creating connections between popular apps and services, allowing them to work together seamlessly.
The basic idea behind IFTTT is to create "applets" or sets of instructions that trigger when certain conditions are met. This can be turning on the lights automatically when you enter your house, for example.
Founded in 2011, IFTTT has been used by over 25 million individuals to automate both business and home tasks, saving time and increasing efficiency. It's commonly used to connect disparate services and systems, making all products and services work well together in a way that instills user confidence. Best of all, it's free and only takes a couple of minutes to set up.
Read on to learn more about our mission, discover the magic behind our Google Contacts integrations, and our top picks for Google Contacts automation.
The magic behind our Google Contacts integrations
Our Google Contacts integrations help you better manage your contacts and sync or share them across hundreds of other devices. For instance, our integrations can streamline your contact management by automatically saving new Google Contacts to Google Sheets, Evernote, or Dropbox, and even syncing contacts from new Google Forms responses or Mailchimp.
Let’s explain how our Google Contacts integrations work. We have 2 triggers, 2 queries, and 1 action designed to streamline and enhance your Google Contacts experience. Triggers tell an Applet to start, queries provide data, and actions are the end result of an Applet run. By combining these triggers, queries, and actions, our integrations provide a comprehensive toolkit for automating your Google Contacts. Here are some examples:
One of our triggers for our Google Contacts integrations is: New contact added. This trigger fires every time a new Google Contact is created. Let’s take a look at this example workflow:
When a new Google Contact is added, automatically save it to a Google Spreadsheet.

Now, let's take a look at a query: History of contacts added. This query returns a list of every time a new Google Contact is created.
When you press the button widget, automatically receive a list of a new Google Contact created in a Google Spreadsheet.

Lastly, let’s take a look at one of our actions: Create a new contact. This action will create a new contact in Google Contacts.
When you save a new contact on iOS, automatically add it to Google Contacts.

Our Favorite Google and iPhone Contacts Applets on IFTTT
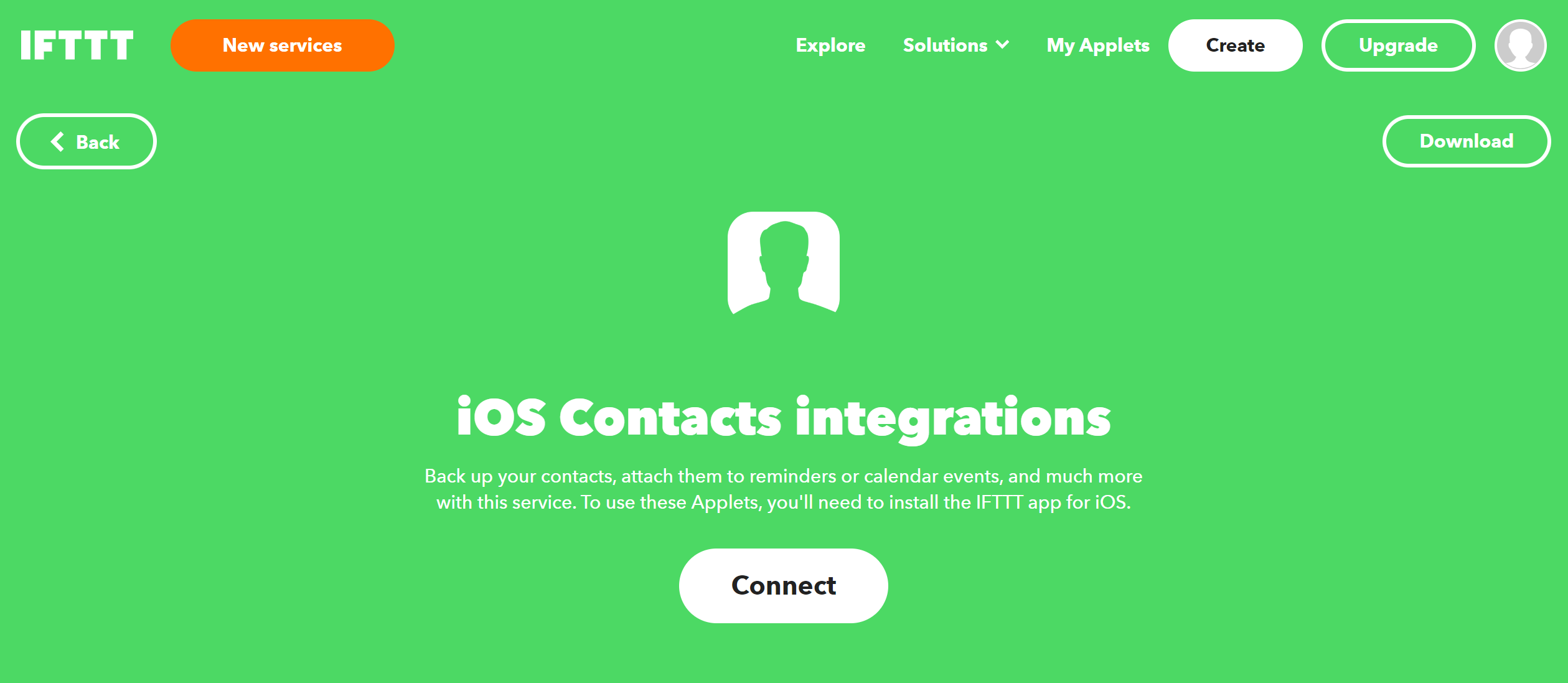
IOS contacts to Google contacts
This Applet is the single easiest way to send your Apple contacts to Google. With just a click, this automation converts contacts from IOS to Google contacts.
Automatically save new iOS Contacts you add to Airtable. This applet is perfect for CRM use cases where you want to sort, filter, and store additional information about your contacts.
Save your iPhone's contacts to a Google Spreadsheet
This automation will work for newly added contacts to your iPhone. You'll never have to manually backup contacts again, as they will automatically be added to a spreadsheet.
To enable these Applets and millions more (yes, millions), try IFTTT today for free.