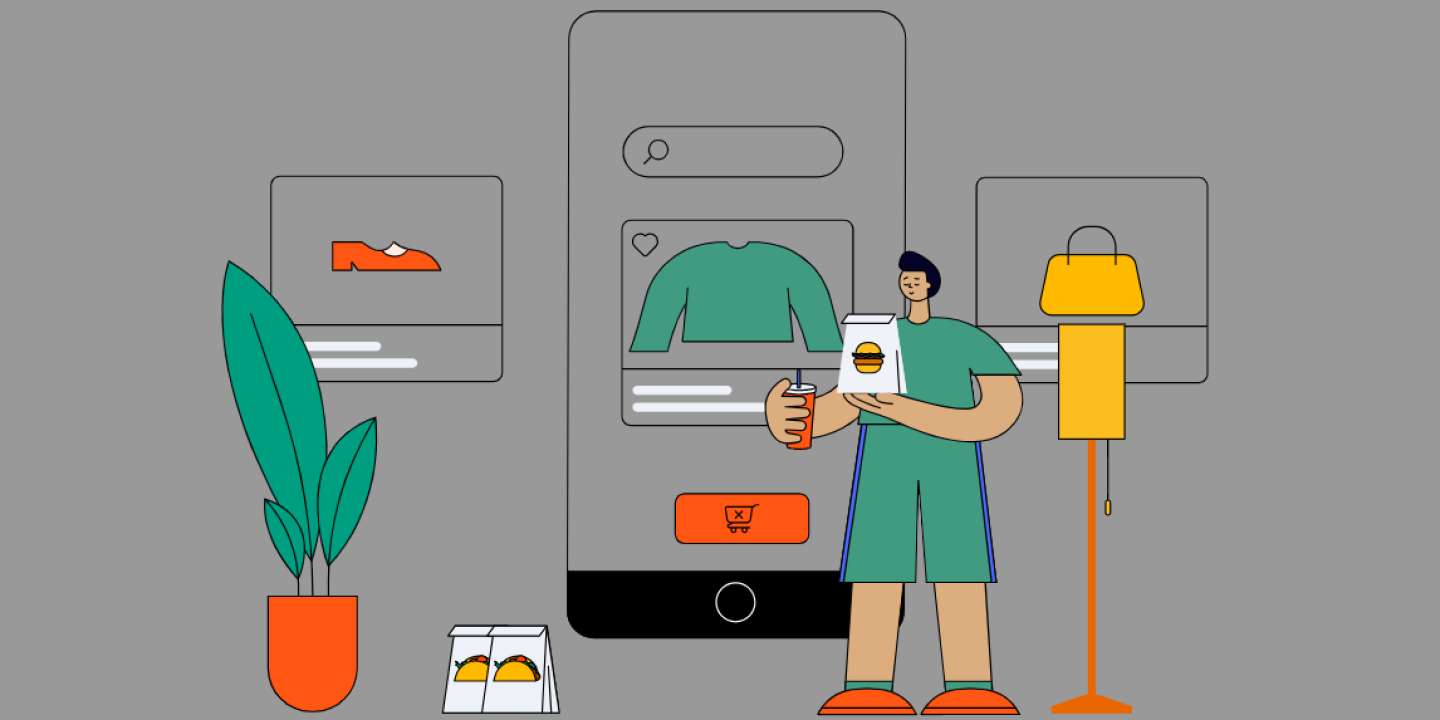What are widgets?
Widgets are a quick way to access information from an app. You can manage your device widgets by selecting the plus icon on your home screen. IFTTT widgets give you access to our popular widgets that can all act as triggers for your favorite automations.
We recently released an exciting new update on iOS: Interactive widgets! You can now trigger and update events without opening the IFTTT app. Simply tap a button on your home or lock screen and you’re done.
To use these updates, your device must be updated to iOS 17 and you will need to download version 4.67.0 of the IFTTT app on iOS.
IFTTT widgets Button/Camera/Note (pull from existing blogs?)
How to add widgets to your Home screen
- From the Home Screen, touch and hold on your screen until the apps wiggle.
- Tap the plus button.
- Search IFTTT and select your widget size or layout.
- Tap Add Widget, and place it in the location of your choice.
- Tap Done.
How to edit your Home screen widgets
- To edit the Applet connected to a widget, tap and hold the widget.
- Select Edit Widget.
- Tap Choose.
- Select the Applet you want to use. Tap back to home.
How to add widgets to your Lock screen (requires iOS 16 or higher)
- Tap and hold the Lock Screen until the Customize button appears, then tap 2. Customize.
- Choose Lock Screen.
- Tap the top rectangle under the clock element to add a new widget to this section.
- Scroll to find IFTTT and select your widget size, it will populate in the widget section.
- Tap the widget itself to connect it to the Applet of your choice.
- Tap Done to save your changes and update your lock screen.
Button widget
The IFTTT button widget can do it all with a single click.
With thousands of possible associated actions, you can customize a button to control devices in your smart home, send an email to someone, or even track the hours you work every day. We have seen creative examples of users creating buttons to let a loved one know they are thinking of them or to enable their preferred night time settings in their smart home.
Note widget
Jot down a quick thought to save it or send it to yourself later. Sticky notes can get lost and writing reminders on your hand is no longer the best way to set reminders. Create an Applet that turns your notes into calendar events or adds them to your task list. For content creators or writers, compile your notes into a document that you can reference at a later time.
Sometimes our best ideas come to us at the least convenient times, write them down so you don’t forget!
Camera widget
A picture might be worth a thousand words, but a quick snap on your phone at a moment you need it is worth even more. Send a photo of your professor’s white board as an email to your study group or take a picture of your receipt to add it to your budgeting spreadsheet or invoices.
The camera widget can help you quickly share information with others via different messaging services, let someone know you are thinking of them, or as a way to create a personal reminder. This can help you minimize the amount of screenshots and photos taking up storage space on your phone as well.
iOS Widget Ideas
Manage the lighting in your home, track your work hours, or get yourself out of an awkward situation, with the simple and discreet tap of a button on your device.
Lifestyle
How to use IFTTT iPhone widgets
November 07, 2023