We get it: no one's born a spreadsheet wizard (but maybe your boss expects you to be). Or maybe, you're looking to teach yourself the ins and outs of Google Sheets or making the switch from Excel. Whatever the reason, there's no shame in brushing up on the basics regarding Google Sheets.
One of the main functions you should know how to do is to add or delete rows in Google Sheets. Spreadsheets are all about manipulating rows and columns of data, and inputting all your important figures is the first step to gaining insight into what those numbers mean. In this article, we'll go over some key terminology for Google Sheets, how to add or delete rows, and how to automate your Google Sheets with IFTTT.
IFTTT knows humans weren't meant to be clicking away at spreadsheets all day. Our free automation platform helps millions across the globe simplify and automate their business and personal tasks, from over 1000 different apps and services. So, read to the end to see how IFTTT can take your Google Sheets workflow to the next level.
Google Sheets: The absolute basics
Google Sheets is a cloud-based spreadsheet tool that allows users to create, edit, and collaborate on data in real-time. It is similar to Microsoft Excel but operates online through Google Drive, meaning changes are saved automatically, and multiple people can work on the same document simultaneously.
The interface consists of several key elements. At the core are cells, which are organized into columns labeled with letters (A, B, C…) and rows labeled with numbers (1, 2, 3…). Clicking on a cell allows you to enter data, which is displayed in both the cell itself and the formula bar at the top. At the bottom of the screen, you'll find sheet tabs, which allow you to manage multiple sheets within a single file. Above the spreadsheet, the toolbar provides options for formatting, inserting charts, filtering, and sorting data.
To enter data, simply click on a cell and start typing. Formatting options help make data more readable and visually appealing. You can apply bold, italics, and underlining using the toolbar or shortcuts like Ctrl + B for bold. Google Sheets is powerful when it comes to performing calculations. Formulas always begin with an equals sign (=). For basic operations, you can use formulas like =A1 + B1 for addition or =A1 * B1 for multiplication.
Beyond basic spreadsheet functions, Google Sheets offers advanced tools. You can insert charts and graphs to visualize data, apply conditional formatting to highlight important values (such as marking cells red if they fall below a certain threshold) and automate tasks using Google Apps Script, which allows for scripting using JavaScript. You can also automate code-free with IFTTT.
How to add a row in Google Sheets
Using the menu
Open your Google Sheets document.
Select a row by clicking on the row number where you want to insert a new row.
Click "Insert" in the top menu.
Select "Row above" or "Row below", depending on where you want the new row.
Using right-click
Right-click on the row number where you want to insert a new row.
Choose "Insert row above" or "Insert row below" from the dropdown menu.
Using keyboard shortcut
Windows/Linux: Press Ctrl + Shift + "+", then choose "Entire row."
Mac: Press Cmd + Shift + "+", then choose "Entire row."
How to delete a row in Google Sheets
Using the menu
Open your Google Sheets document.
Click on the row number you want to delete (on the left side).
Click "Edit" in the top menu.
Select "Delete row".
Using right-click
Right-click the row number of the row you want to delete.
Click "Delete row" from the dropdown menu.
Using keyboard shortcut
Windows/Linux: Press Ctrl + - (minus) after selecting a row.
Mac: Press Cmd + - (minus) after selecting a row.
What is IFTTT?
IFTTT, available as both a free web-based service and mobile app, works by creating connections between over 1000 popular apps and services, allowing them to work together seamlessly. This includes Google Sheets, meaning it only takes a few clicks to revolutionize the way you deal with those pesky spreadsheets. The basic idea behind IFTTT is to create "Applets" or sets of instructions that trigger when certain conditions are met. This can be turning on the lights automatically when you enter your house, for example.
Founded in 2010, IFTTT has since been used by over 30 million individuals around the globe to automate both business and home tasks, saving time and increasing efficiency. Our guarantee is that IFTTT can help make a variety of products and services work well together in a way that instills user confidence. Best of all, it's free and only takes a couple of minutes to set up.
Integrating Google Sheets with IFTTT can enhance your productivity in many ways:
Automate data entry: Automatically add data from various sources like email, social media, or IoT devices to your Google Sheets.
Real-time updates: Receive instant updates and keep your data current without manual input.
Simplified workflow: Reduce repetitive tasks, allowing you to focus on more critical activities.
How to enable an Applet
With IFTTT, you have two options. You can browse our library of millions of user-made Applets or create your own in just a few minutes with our Applet builder. We encourage users to check out what the community has already set up because oftentimes your perfect automation idea is already a reality! Keep your eyes peeled for our small Applet cubes throughout the article, which you can click on to get started.
Enabling Applets requires a free IFTTT account, so make sure to sign up or log in if prompted. Then click any of the Applet cards here to get started!
-
Add new ClickUp tasks to a Google Sheets spreadsheet
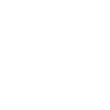
-
Log how much time you spend at specific locations like the office or home in a spreadsheet
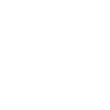
-
Sync all your new iOS Contacts to a Google Spreadsheet
-
Automatically add your saved tracks in Spotify to a Google spreadsheet
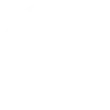
How to build a custom Google Sheets automation
Step 1: Create an IFTTT account
If you haven't already, you'll need to create an IFTTT account. Simply visit the IFTTT website and sign up using your email or social media account.
Step 2: Connect Google Sheets to IFTTT
Log in to IFTTT: Once you're logged in, navigate to the "Explore" section.
Search for Google Sheets: Type "Google Sheets" in the search bar and select it from the list.
Connect: Click on "Connect" and grant IFTTT permission to access your Google Sheets account.
Step 3: Create an Applet to add a row in Google Sheets
Now that your Google Sheets account is connected, it's time to create an Applet. Here's how:
Click on "Create" and pick a trigger: Go to the "Create" tab to start building your Applet. Choose a trigger from the list of services. For instance, you might want to add a row every time you receive an email with a specific subject. __ Choose Google Sheets as the action__: Once the trigger is set, select Google Sheets for the action. Specify the spreadsheet and sheet where you want the new row to be added. You can also define the format of the data being added.
Example: Adding a row from new emails
Let's say you want to keep track of your email communications in a Google Sheet. Here's a simple example of how to set this up:
Trigger: Choose "Gmail" and set the trigger to "New email from a specific sender."
Action: Select "Google Sheets" and choose "Add row to spreadsheet."
Configuration: Specify the spreadsheet, sheet, and columns that should be updated with the email details like sender, subject, and timestamp.
And like that, you've set up your first Applet with IFTTT. If you need any additional help, don't hesitate to visit our support page here.
Whether you're using our Applets to automatically fill spreadsheets, send different data alerts, or share new updates, the ability to connect Google Sheets and countless other apps opens up new possibilities for efficiency and growth.
So what are you waiting for? Get started today and see why IFTTT is the most trusted automation solution for businesses across the globe.



