Asana is a fantastic work management platform, that is used by millions of entrepreneurs and small businesses across the world. However, despite its wealth of functionality, Asana does not have an included spreadsheet option for users to view all of their tasks in a list.
We all know that seasoned business veterans love good spreadsheets. After all, there is no better way to organize and view your upcoming and completed work than within a Google Sheet. With that being said, the best way to achieve your desired connection between Asana and Google Sheets is by using IFTTT's automation service.
In reading through this article, users will gain the knowledge required to properly connect their Asana account with Google Sheets. By the end, we hope to convince you to give IFTTT a try, as it allows for a variety of Asana automations to be set up in only five minutes. We believe that no matter what, you should have best options available for your automation needs, so we will also go over manual methods of syncing Asana and Google Sheets.
What Can You Do After Connecting Asana to Google Sheets?
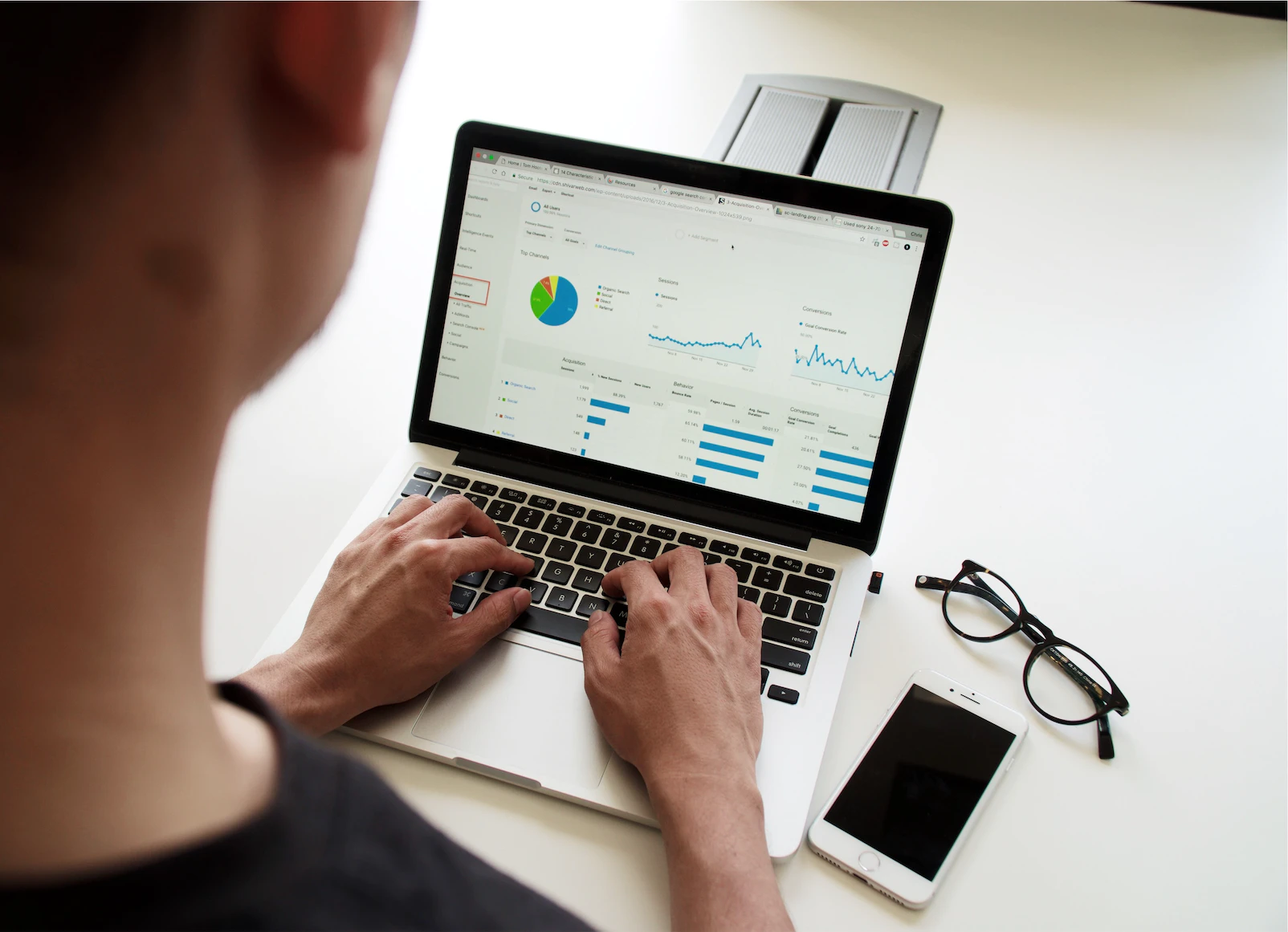
We love the Asana to Google Sheets Applets because they help solve a common problem for entrepreneurs and small business owners; how to view and organize Asana projects in a more effective manner.
Along with the Asana to Google Sheets Applets, IFTTT also offers many more Asana automations for you to take advantage of. These include:
- Create an Asana task from a Google Calendar event
- Add contacts to a new Asana project they are added to a Google Sheet
- Archive Asana tasks when you mark them as complete in Google Sheets
With a host of Applets for you to try, IFTTT hopes to provide every solution needed for you and your business to grow with perfect efficiency and optimization.
Here are the 2 methods we’ll cover for exporting Asana data to Google Sheets:
- Automated
Sync Asana & Google Sheets with IFTTT [5 minutes]
- Non-Automated Use the Google API Connector Add-On [15 minutes]
Option 1: Sync Asana & Google Sheets with IFTTT [5 minutes]
Currently, IFTTT provides the only link between these two applications that requires no coding or technical experience.
Plus, when compared to other alternatives, this method is perfect for those in a time crunch. Let's jump right in:
1. Visit the IFTTT homepage and create/login to your IFTTT account
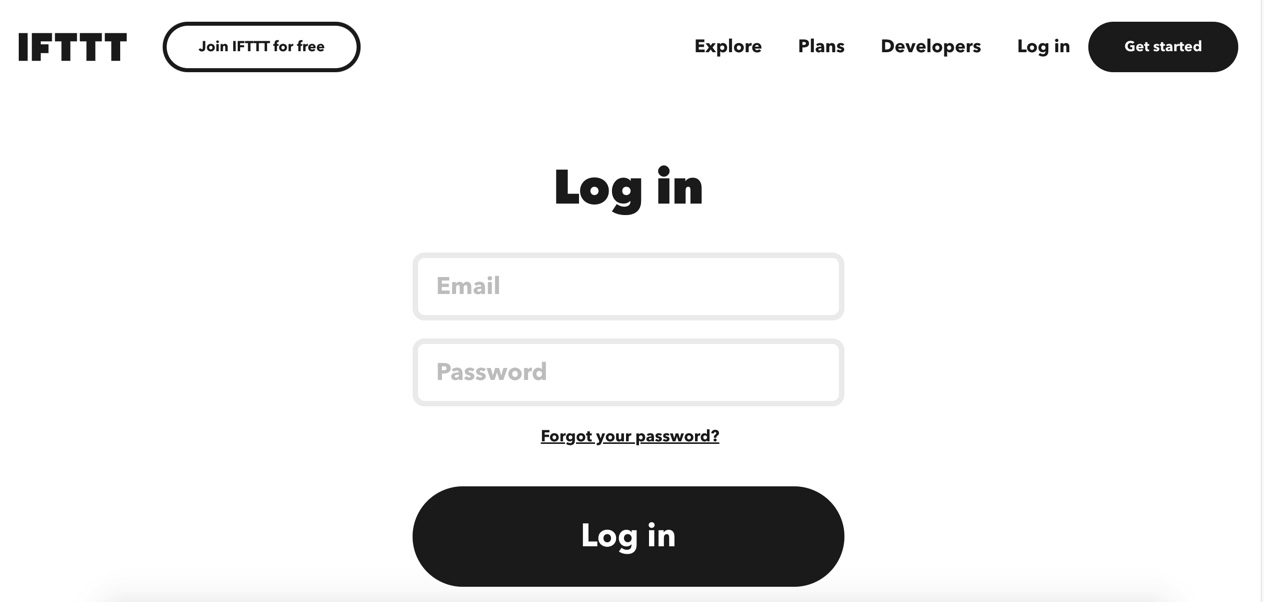
2. Go to the explore tab, and search for integrations. In this case, the search term "asana google sheets" will yield us the right Applet.
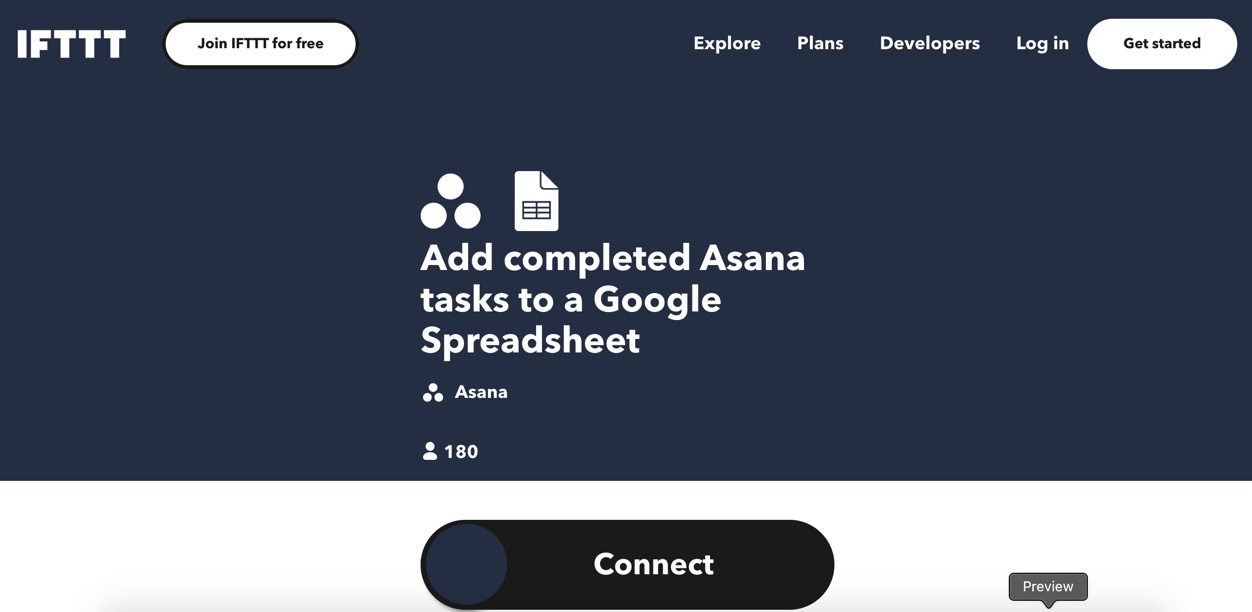
3. Click "Connect," and log into Asana when prompted.
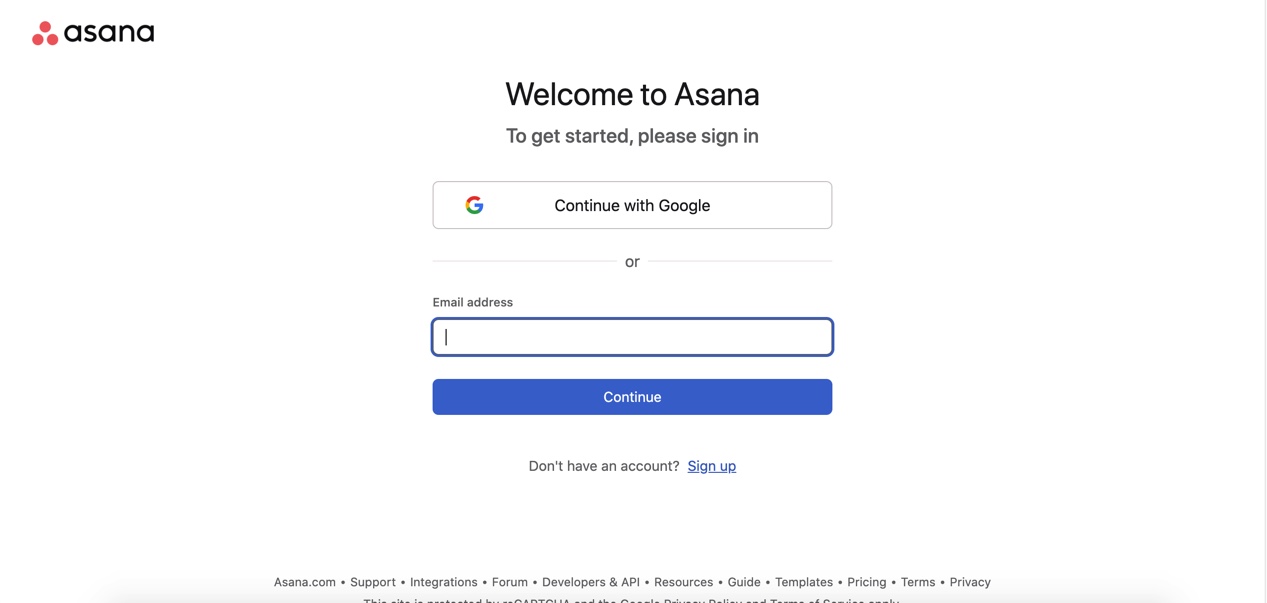
4. Click "Allow" on all of the given permission requests.
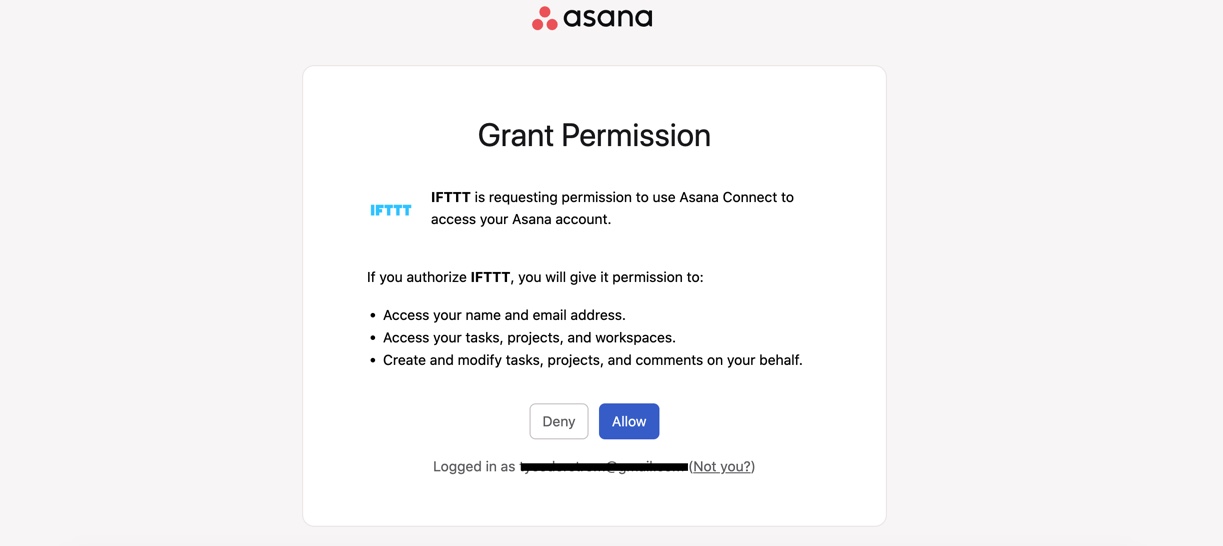
Congratulations, you are all set up!
Option 2: Use the API Connector Add-On [15 minutes]
The API Connector Add-On method is a hands-on approach that requires manual setup, taking 15 minutes or more to complete.
Although this method is not automated and necessitates initial configuration, it provides a customizable solution for integrating various tools in your workflow.
Less tech-savvy users be wary, however, as we urge you to try using IFTTT's setup before resorting to setting up APIs.
Part 1: Install the API Connector Add-On
Open a new Google Sheets document.
Click on "Extensions" in the top menu, then select "Add-ons."
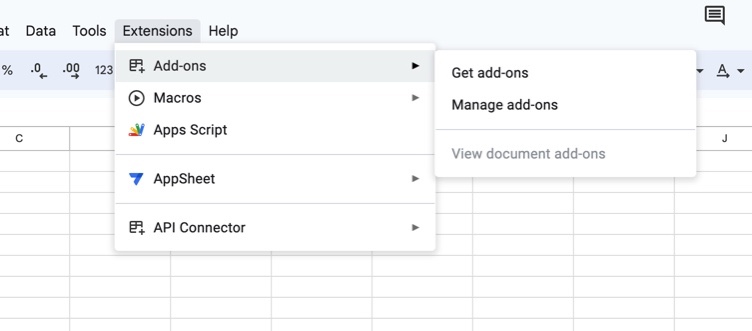
In the "Add-ons" window, search for "API Connector" and install it.
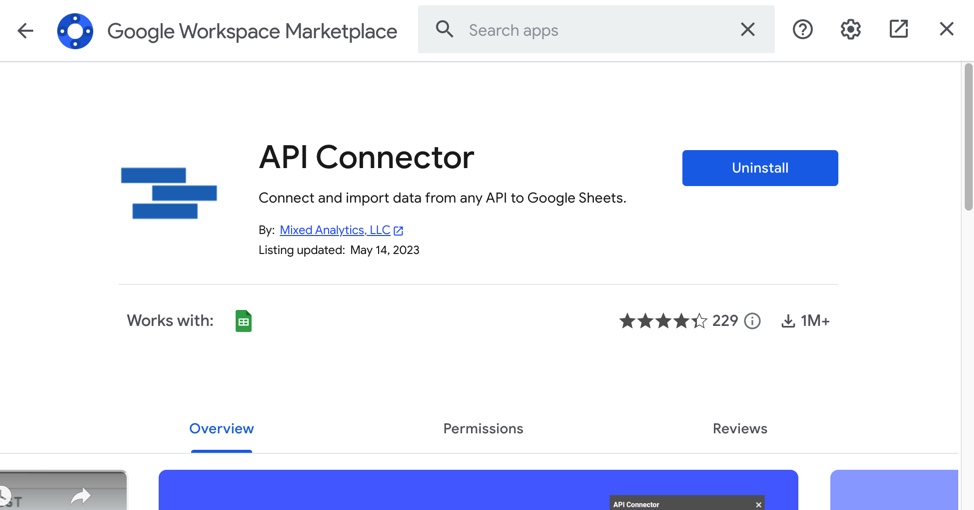
Part 2: Obtain your Asana API Key
Log in to your Asana account.
Click on your profile picture in the top right corner and choose "My Profile Settings."
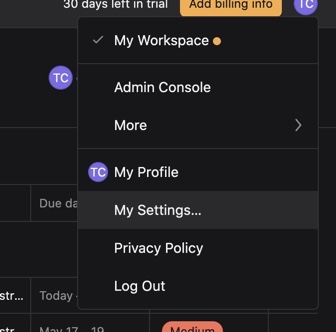
Select the "Apps" tab and click on "Manage Developer Apps."
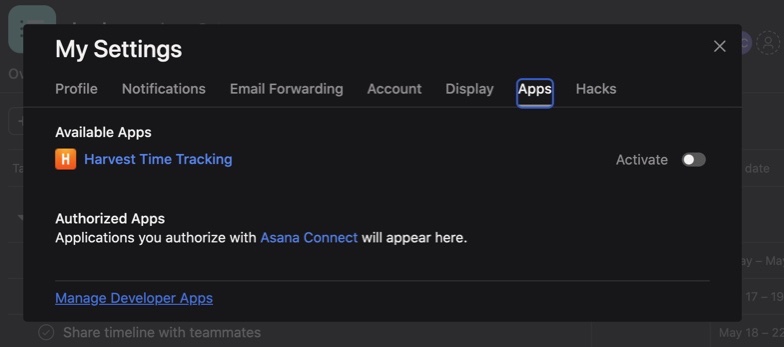
Click on "+ New Access Token" and enter a description for the token.
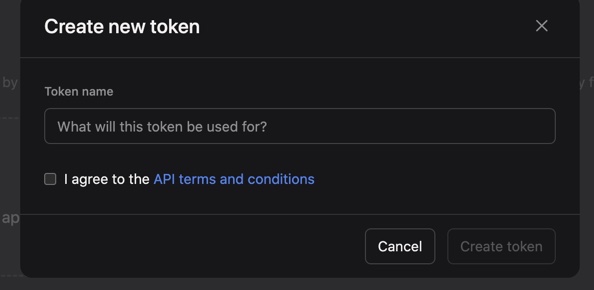
Copy the generated API key, as you will need it for the next step.
Part 3: Configure the API Connector Add-On in Google Sheets
In your Google Sheets document, click on "Extensions" in the top menu, then select "API Connector" followed by "Open."
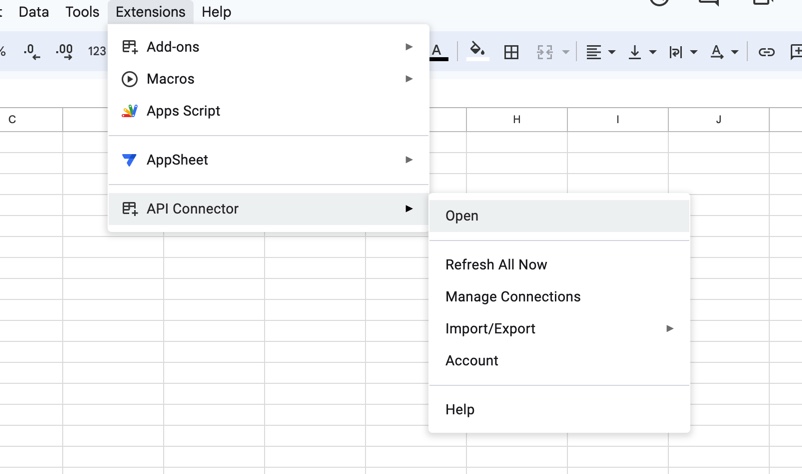
In the API Connector sidebar, click on "Create" to set up a new API request.
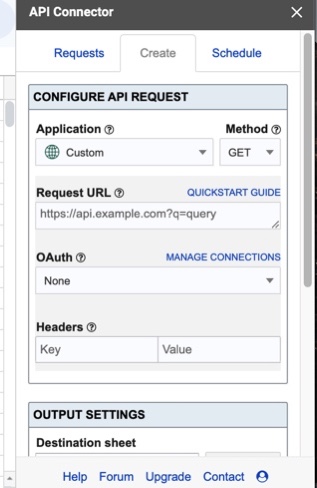
Enter the following API URL Endpoint: https://app.asana.com/api/1.0/projects/[PROJECT_ID]/tasks, replacing [PROJECT_ID] with your specific Asana project ID.
Set the method to "GET."
In the "Headers" section, add a key-value pair with Authorization as the key and Bearer YOURAPIKEY as the value, replacing YOURAPIKEY with the Asana API key you obtained earlier.
Click on "Run" to test the API request.
If successful, you should see the JSON data returned from Asana.
Part 4: Import Asana Data to Google Sheets
In the API Connector sidebar, click on the "Destination" tab.
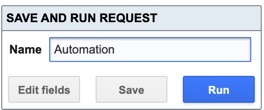
Choose the Google Sheets document and tab where you want to import the Asana data.
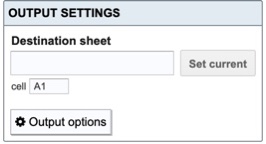
Check the spreadsheet row and spreadsheet column you want the data to appear in. Click on "Set current" to confirm the destination.
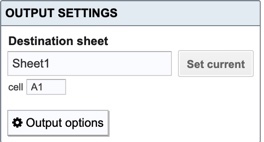
Click on "Import" to import the Asana data into your Google Sheets document.
Now, you should see your Asana workspace data displayed in the selected Google Sheets document. Keep in mind that this method requires users to manually update when adding a new task to the sheet.
To refresh the data, simply repeat Steps 3 and 4.
Why Connect Asana & Google Sheets?
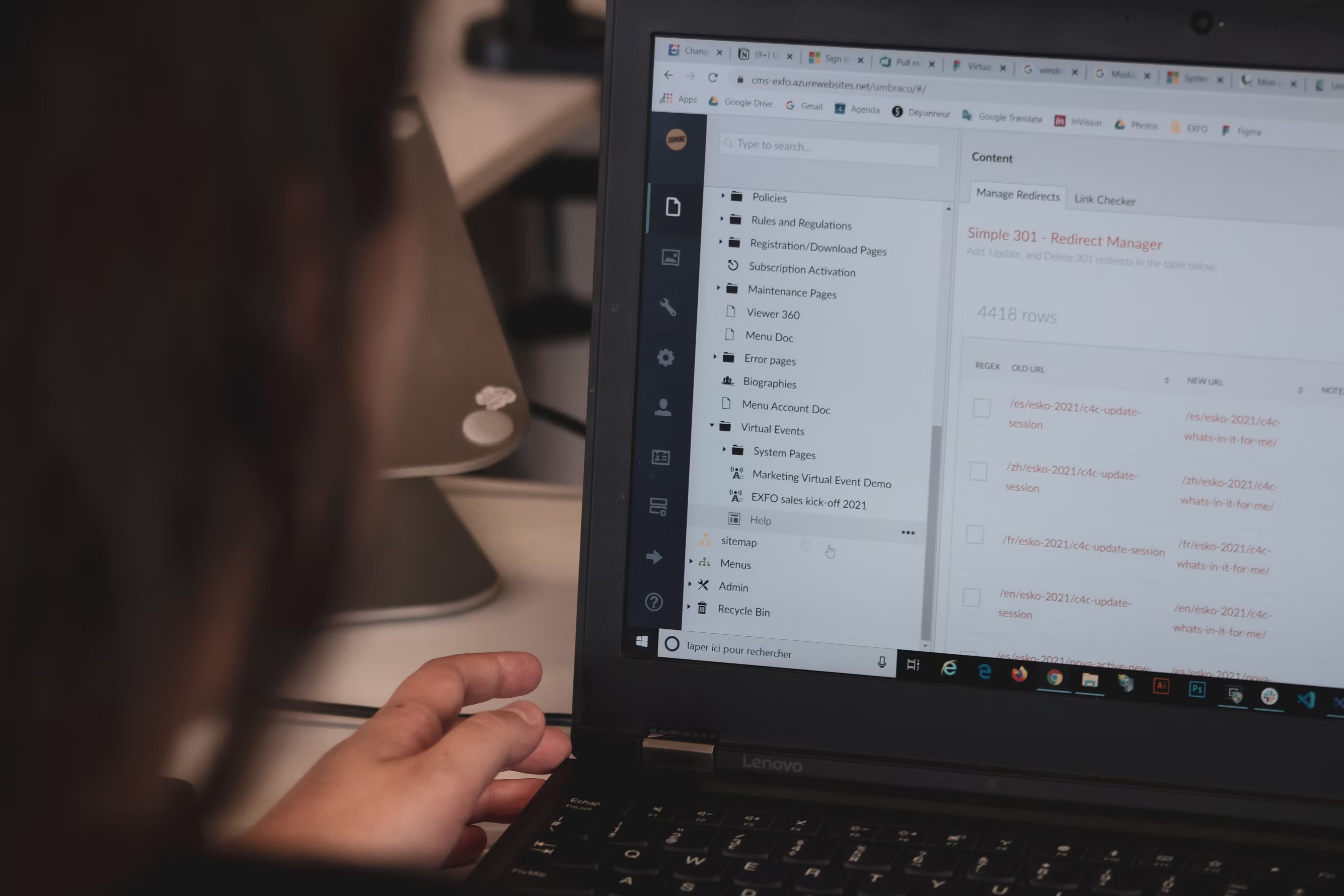
There are many reasons why it is beneficial to sync Asana and Google sheets; here we will outline some of the most important for small businesses or entrepreneurs.
Data centralization: Connecting Asana and Google Sheets allows you to consolidate project management data with other relevant information in a single location, making it easier to access, analyze, and share.
Improved reporting: By integrating Asana data into Google Sheets, you can create custom reports, charts, and dashboards to better visualize progress, track key performance indicators, and make data-driven decisions.
Automated updates: Connecting both platforms can enable you to set up automated data syncs, ensuring that any changes made in Asana are quickly reflected in Google Sheets. This reduces manual data entry and minimizes the risk of errors.
Cross-functional collaboration: Integrating Asana with Google Sheets facilitates collaboration between team members who may not have access to Asana or prefer working within Google Sheets for specific tasks or projects.
Streamlined workflows: Combining Asana and Google Sheets can help automate various processes, such as creating tasks from form responses or updating project status based on spreadsheet data, leading to increased efficiency and productivity.
Connect Asana to Other Services with IFTTT
By following the steps above, you can easily export Asana projects to a Google Sheets spreadsheet. You’ll be able to view all of your tasks in one place and create a powerful spreadsheet for project management.
However, connecting Asana with Google Sheets is not the only ability that IFTTT provides users. You can browse our entire catalog of apps that can be integrated with Asana here.
What is IFTTT?
IFTTT (If This Then That) is our web-based service that enables users to create chains of conditional statements called "Applets" to automate and connect over 800 apps, services, and devices.
These Applets are designed to trigger specific actions when certain conditions are met.
By using IFTTT, users can streamline their workflows, enhance productivity, and simplify everyday tasks by automating processes between different platforms, such as social media, email, smart home devices, and more.
To start building your Asana integration, try out IFTTT today for free!
Top Asana Applets with IFTTT
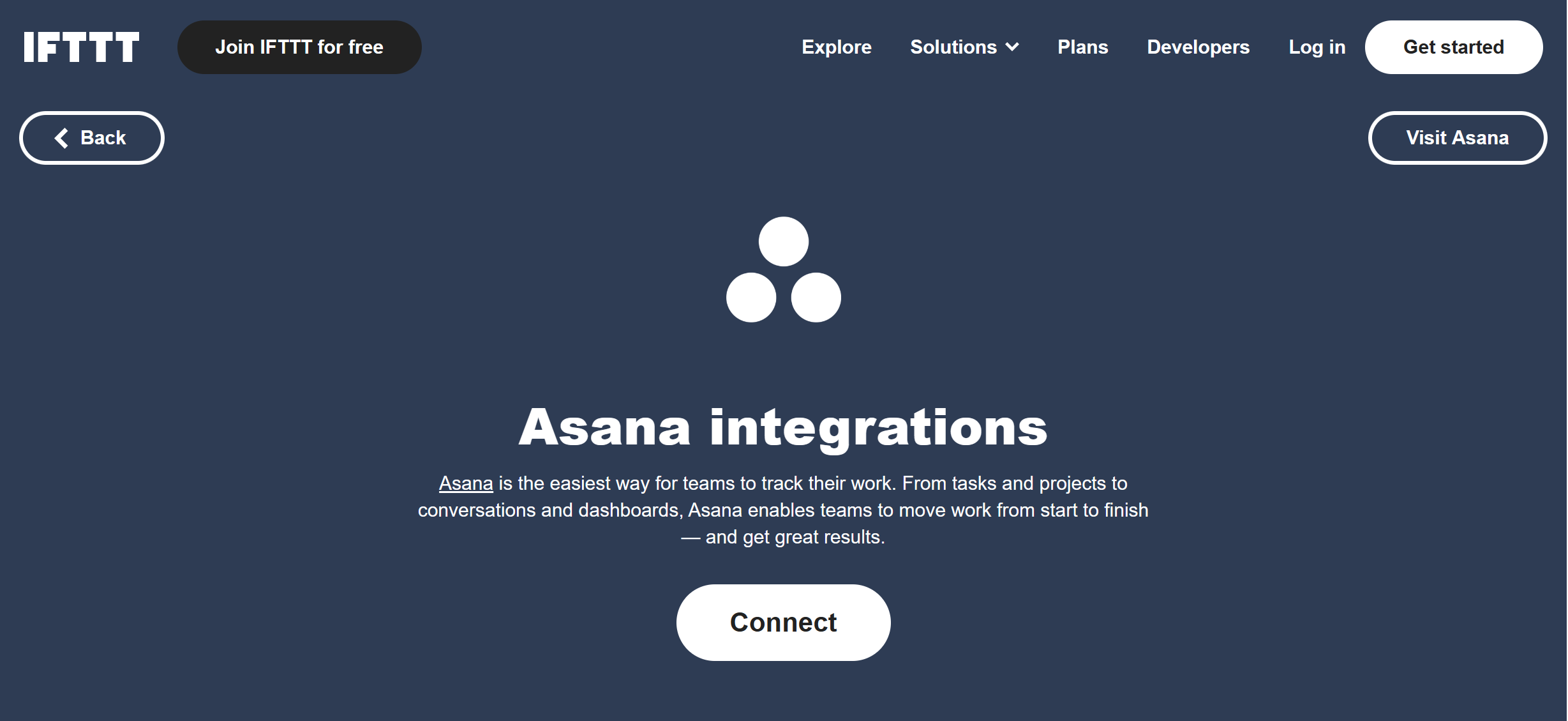
Add an iOS reminder for Asana tasks assigned to you
Keep track of Asana tasks assigned to you as an iOS reminder! This Recipe will create a new list based on the project the task is in.
Add completed Asana tasks to a weekly digest email Keep track of all the tasks you've completed each week. Forward it to your boss for some brownie points :)
Add a new row to Google Sheets for any new Asana task created This Applet perfectly syncs your new Asana projects with Google Sheets. Simply enable the Applet, and a new row will be created in Google Sheets automatically when an Asana task is started.
To enable these Applets and millions more (yes, millions), try IFTTT today for free!

