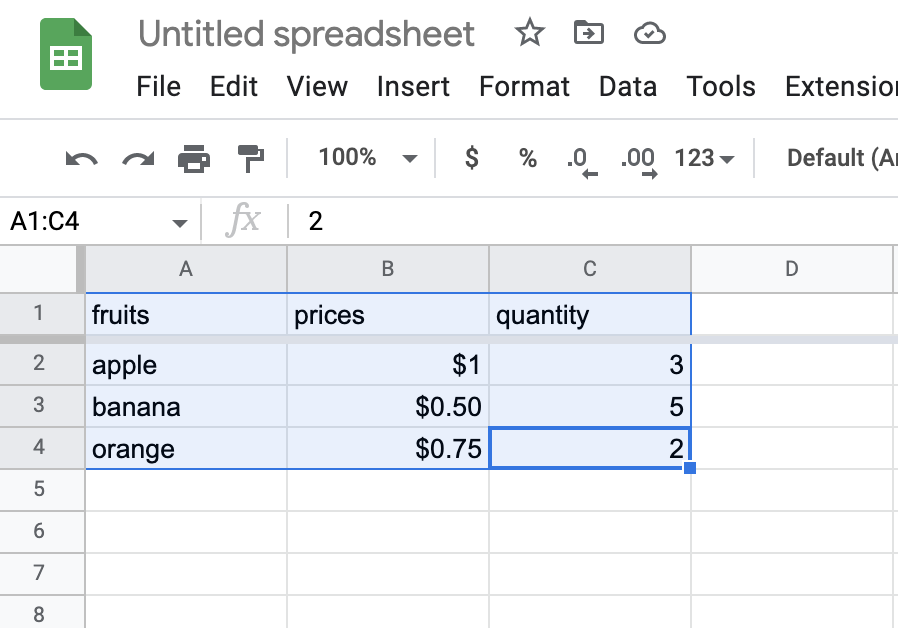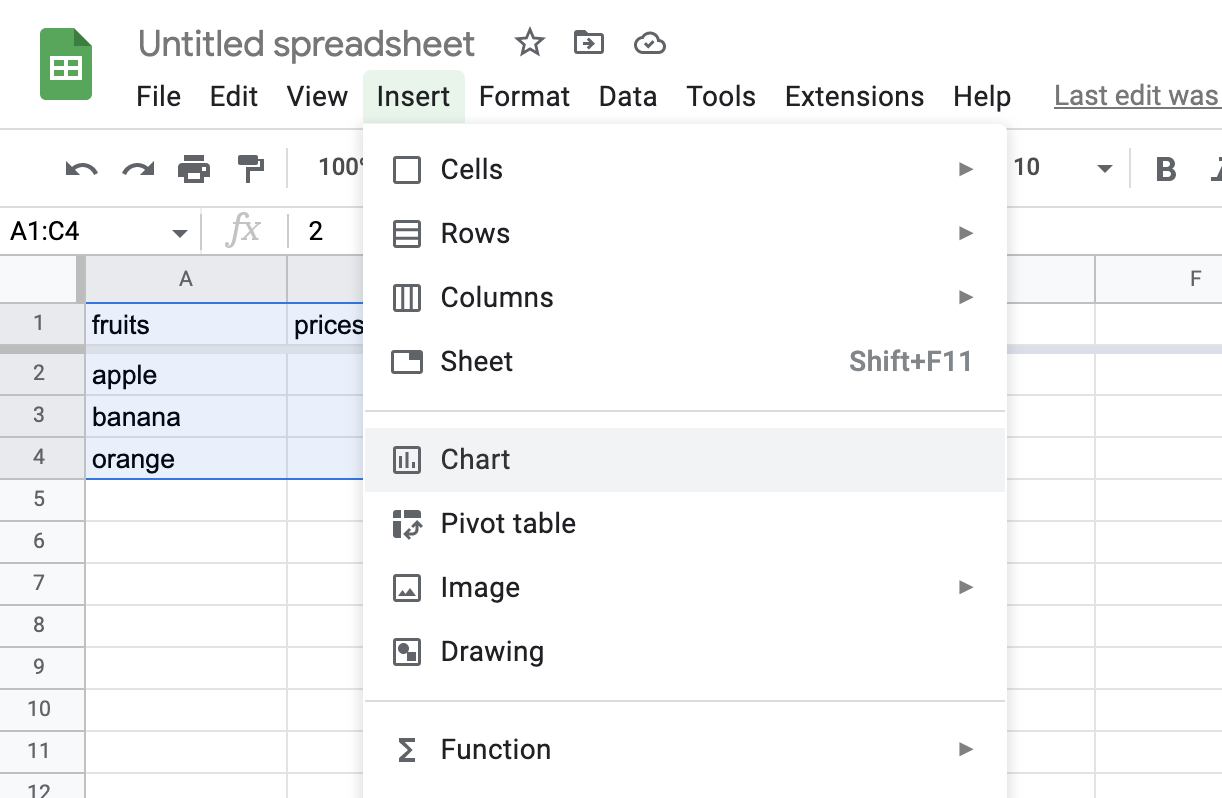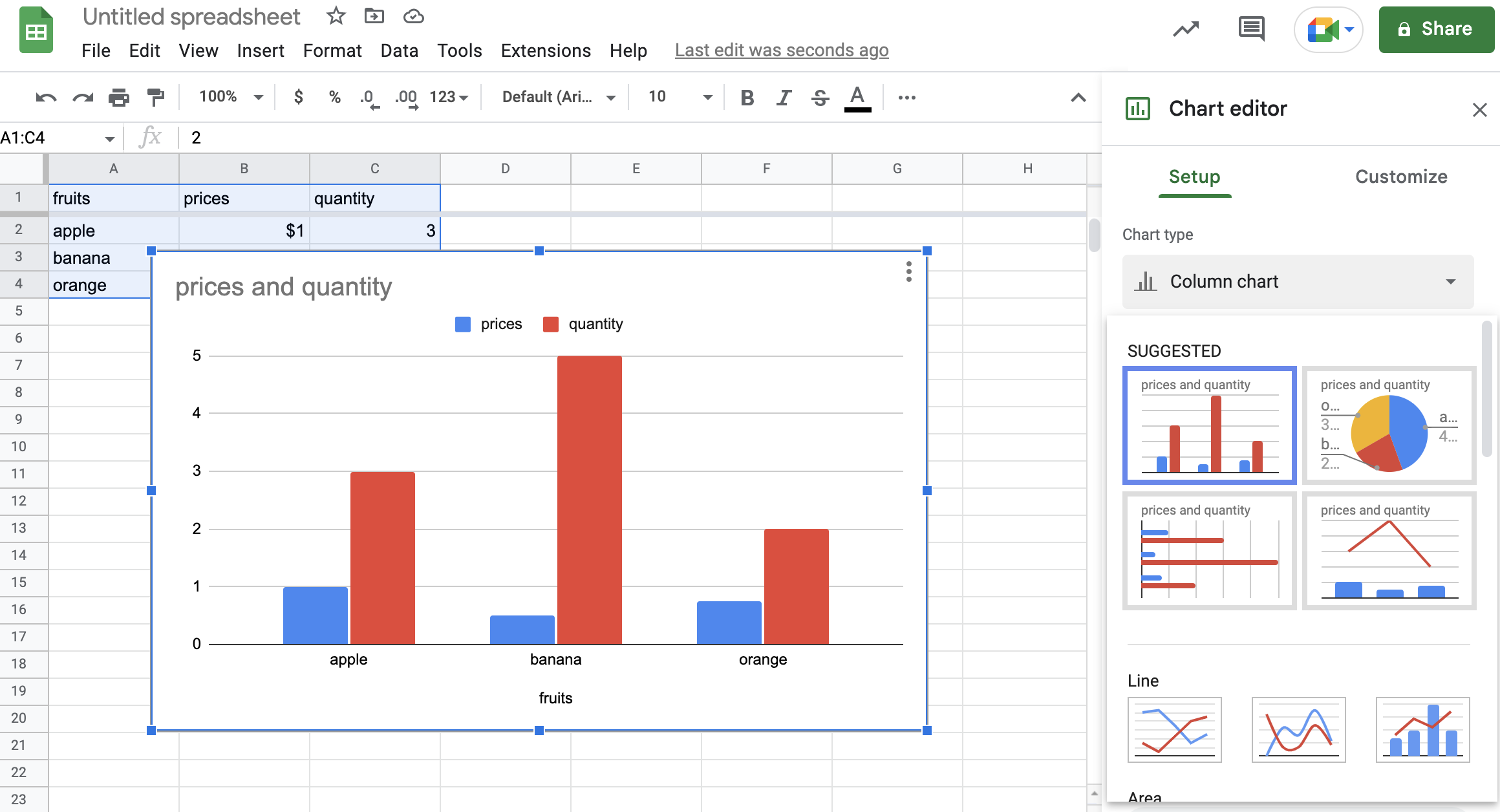Do you need to create a graph, but don't have Microsoft Excel or access to a desktop computer? Google Sheets is a great alternative that can do everything that Excel can do... and more! In this article, we will show you how to make graphs in Google Sheets. We will also introduce you to IFTTT, which can help automate your workflow and save you time. Let's get started!
IFTTT is a tool that lets you connect Google Sheets with everything else on the internet. Join IFTTT today!
How to make a graph in Google Sheets
Creating a graph in Google Sheets is easy! First, open up a new Google Sheet and input your data into columns. For this example, you can use any type of data. In the first column, you could list the names of the fruits. In the second column, list the prices of the fruits. In the third column, list the quantities of the fruits.
Once your data is entered, highlight all of the cells that you want to include in your graph. Then, click on the "Insert" tab and select "Chart." A window will pop up with several different options for graphs. Choose the type of graph that you want and click "Insert." Your graph will appear on the page! That's how to make a graph in google sheets. You can also do something similar to make a graph in Excel and other spreadsheet tools.
How to make a chart in Google Sheets
- Select cells. Select all of the data you want to visualize in a graph or chart.
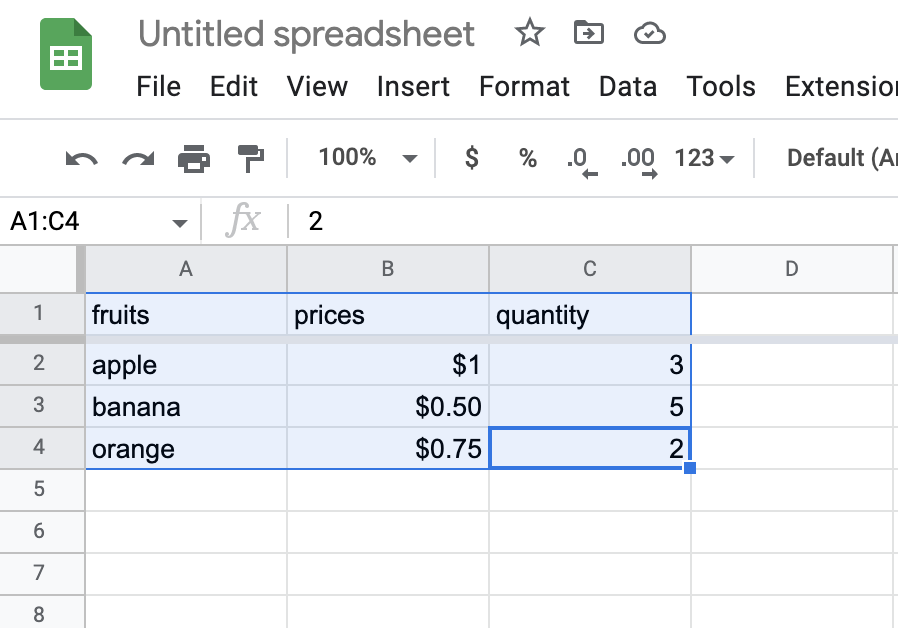
Click Insert.
Select Chart.
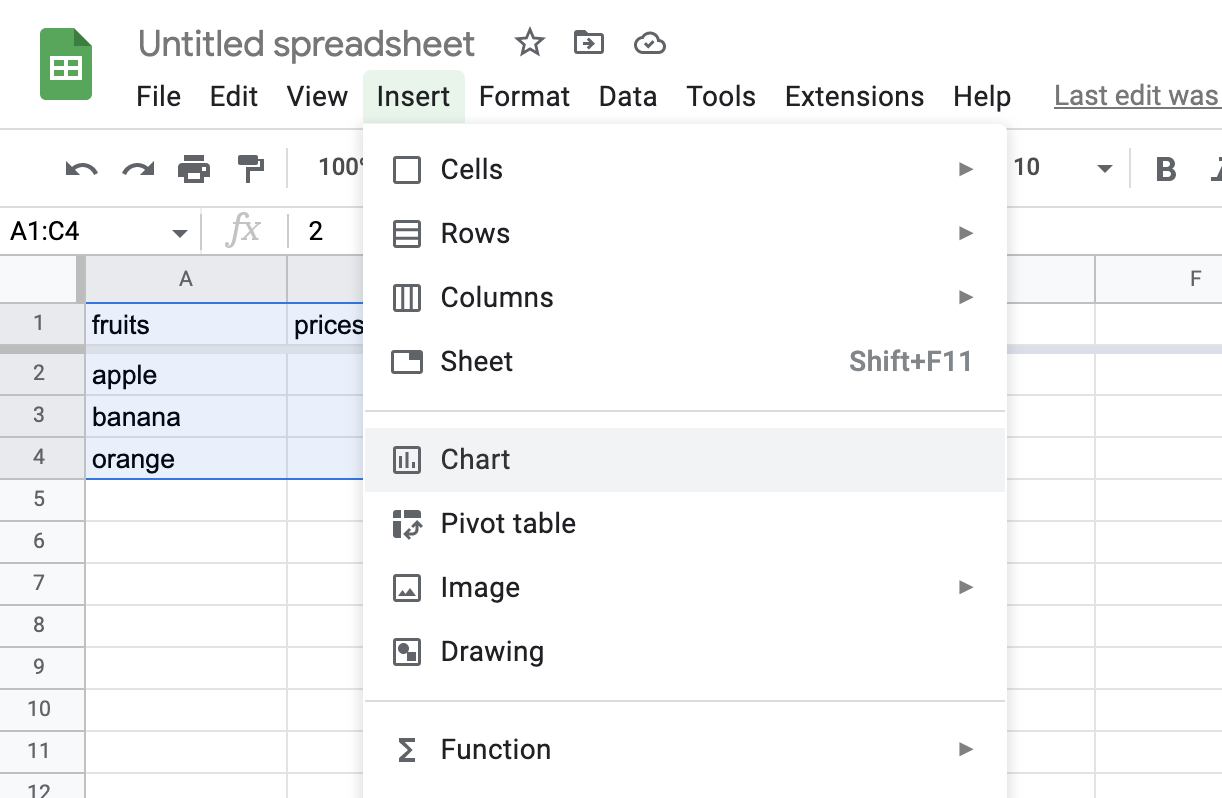
- Select which kind of chart. Here we're using a bar chart, but you could also use a pie chart if you want to total up to 100%.
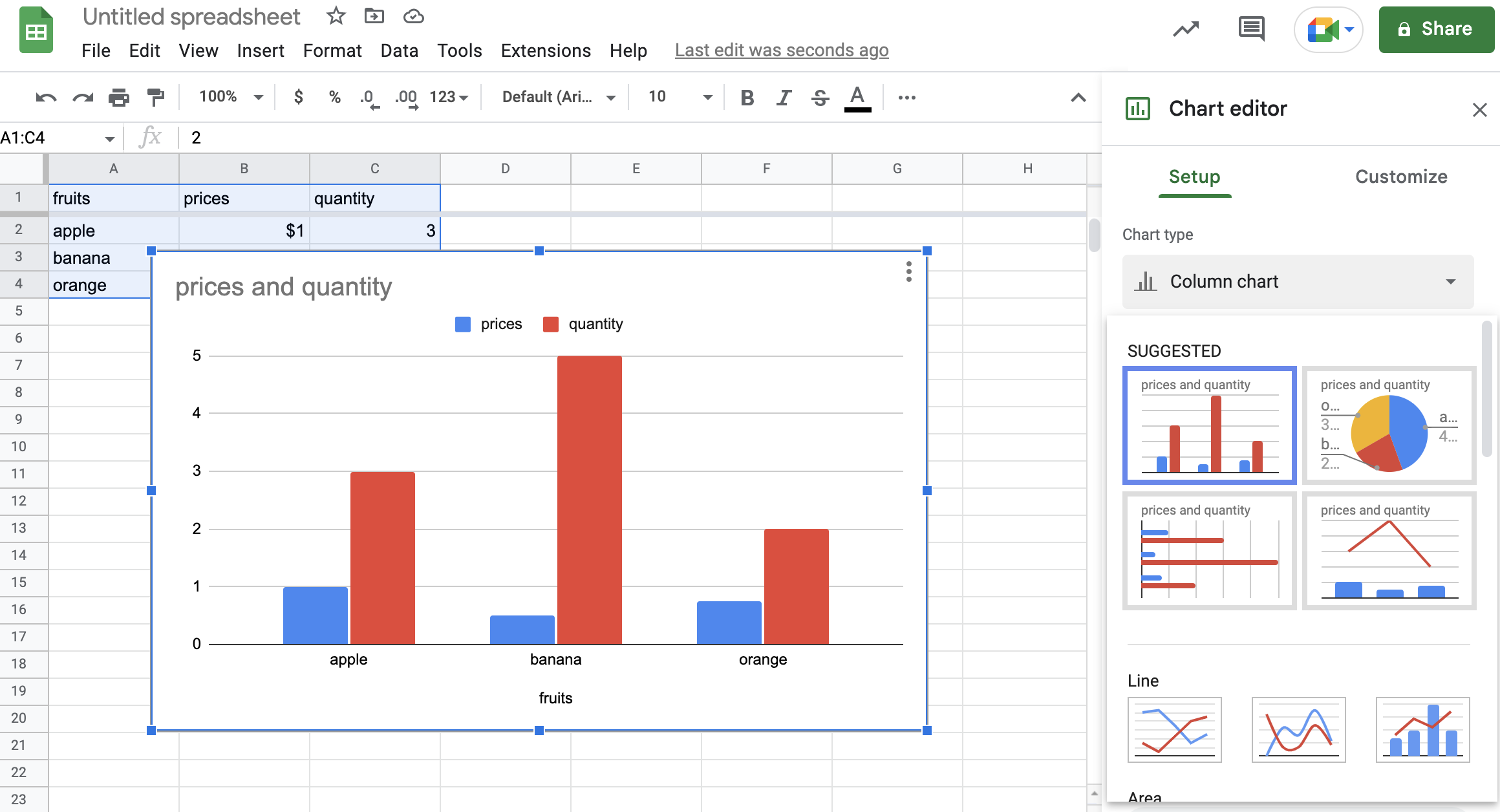
Click Chart Types for options including switching what appears in the rows and columns or other kinds of graphs or charts.
Click Customization for additional formatting and styling options.
When you're ready to finish your chart, click Insert Chart
You've now inserted a graph or chart into your Google sheet!
What type of graphs can I make in Google Sheets?
There are several different types of graphs and chart styles that you can make in Google Sheets, including:
- Line graph
- Bar graph
- Stacked bar graph
- Area graph
- Pie chart
- Scatter plot
- Bubble chart
Each type of graph or chart style is best suited for certain types of data. For example, a line graph is good for tracking changes over time, while a bar graph is better for comparing different data points. Experiment with different types of graphs to see which one works best for your data.
How do you use a specific data range for a chart?
If you want to use a specific data range for your graph, you can do so by highlighting the cells that you want to include. Then, click on the "Insert" tab and select "Chart." In the window that pops up, click on the "Customize" tab. In the "Data Range" section, click on the "Select Data" button. A new window will pop up. In this window, you can select the cells that you want to include in your graph. Once you have selected the cells, click on the "Close" button. Your graph will now only include the data that you selected!
IFTTT and Google Sheets
IFTTT (short for "if this, then that") is a free online service that can help automate your workflow. With IFTTT, you can create "recipes" that automate tasks based on certain triggers. For example, you could create a recipe that automatically adds new rows from a Google Sheet to an email.
What types of automations can you do with IFTTT and Google Sheets?
Here are a few ideas to get you started:
Add new rows from a Google Sheet to an email
Back up new rows from a Google Sheet to Dropbox
Create a new row in a Google Sheet based on data from another service (like Twitter)
To get started with IFTTT, visit the website and create an account. Then, browse the available recipes or create your own. IFTTT integrates with many different online services, so you can really get creative!
Business
How to make a graph or chart in Google Sheets
November 10, 2022