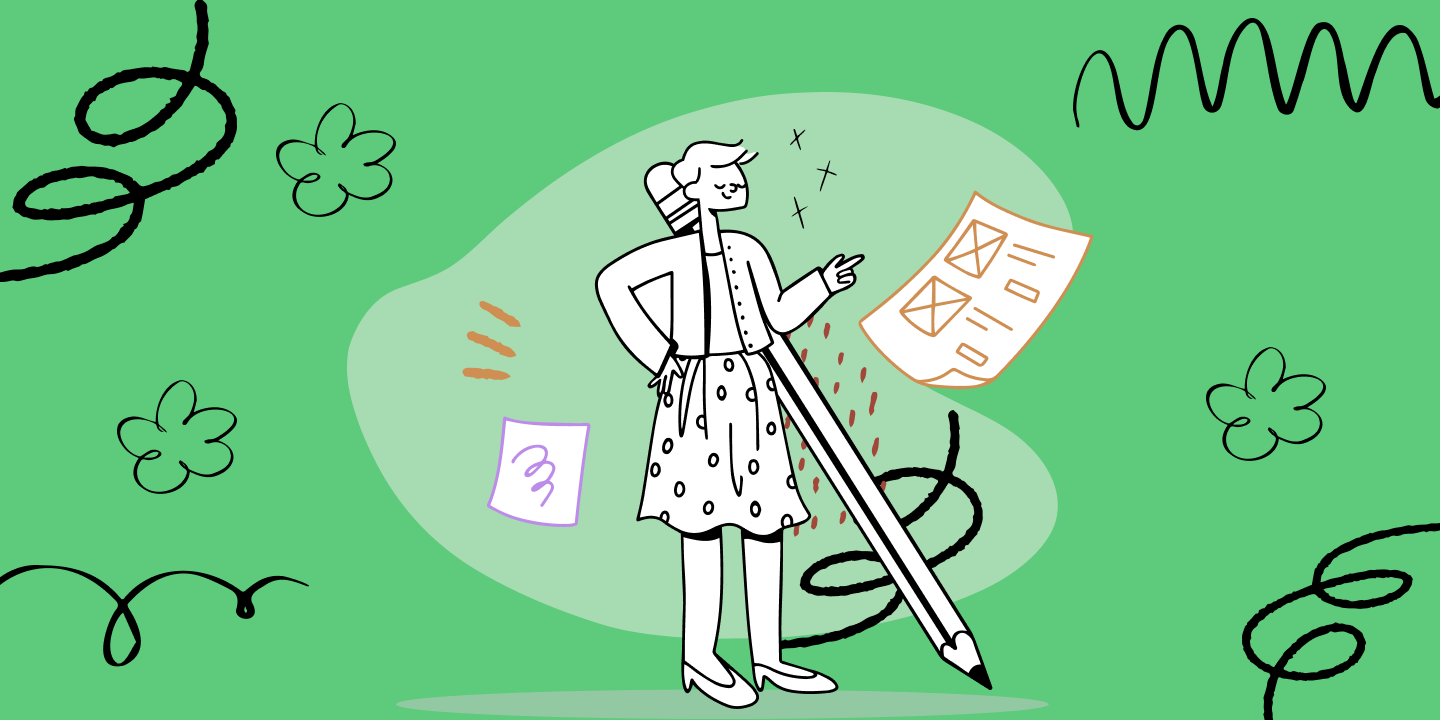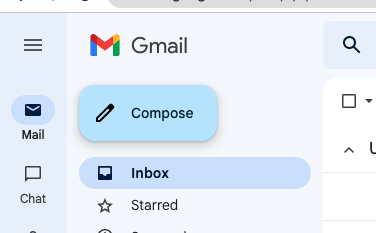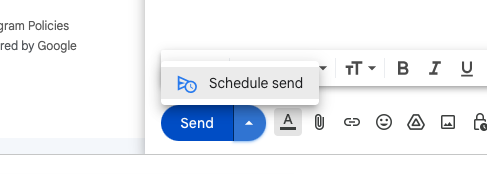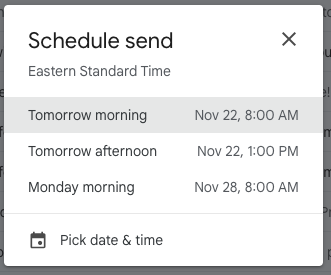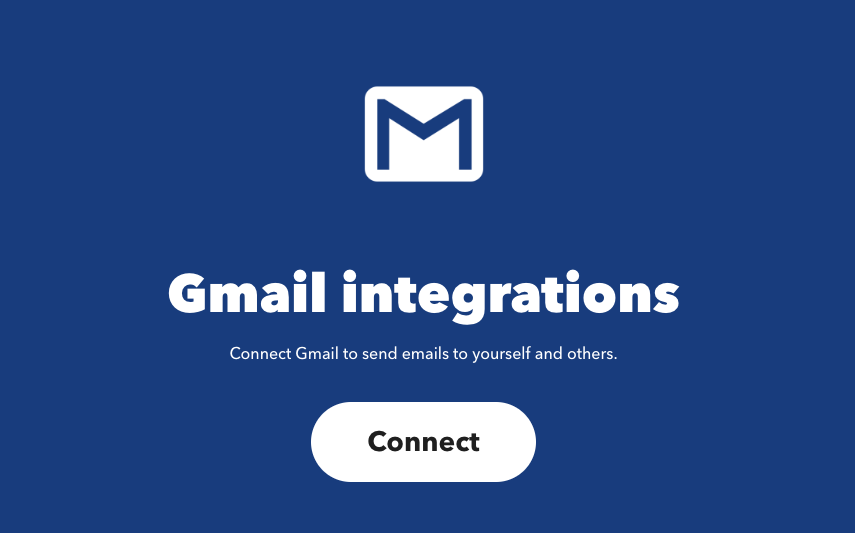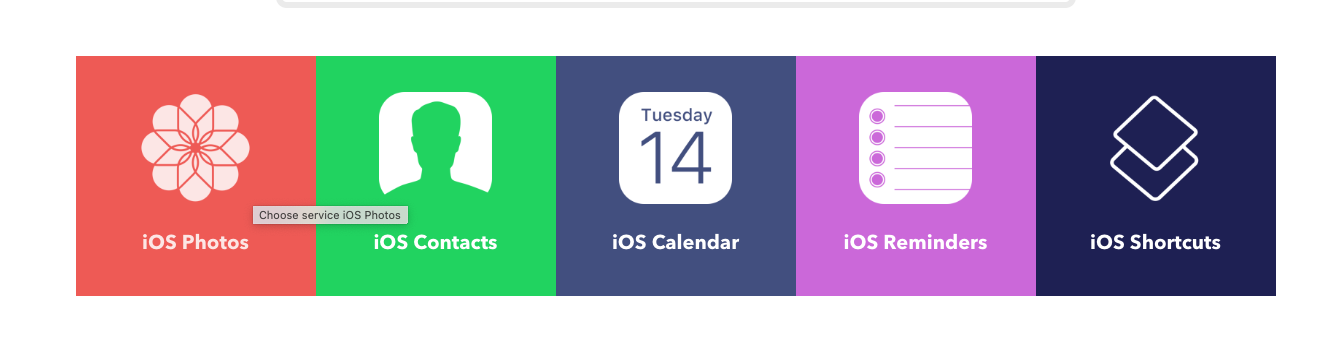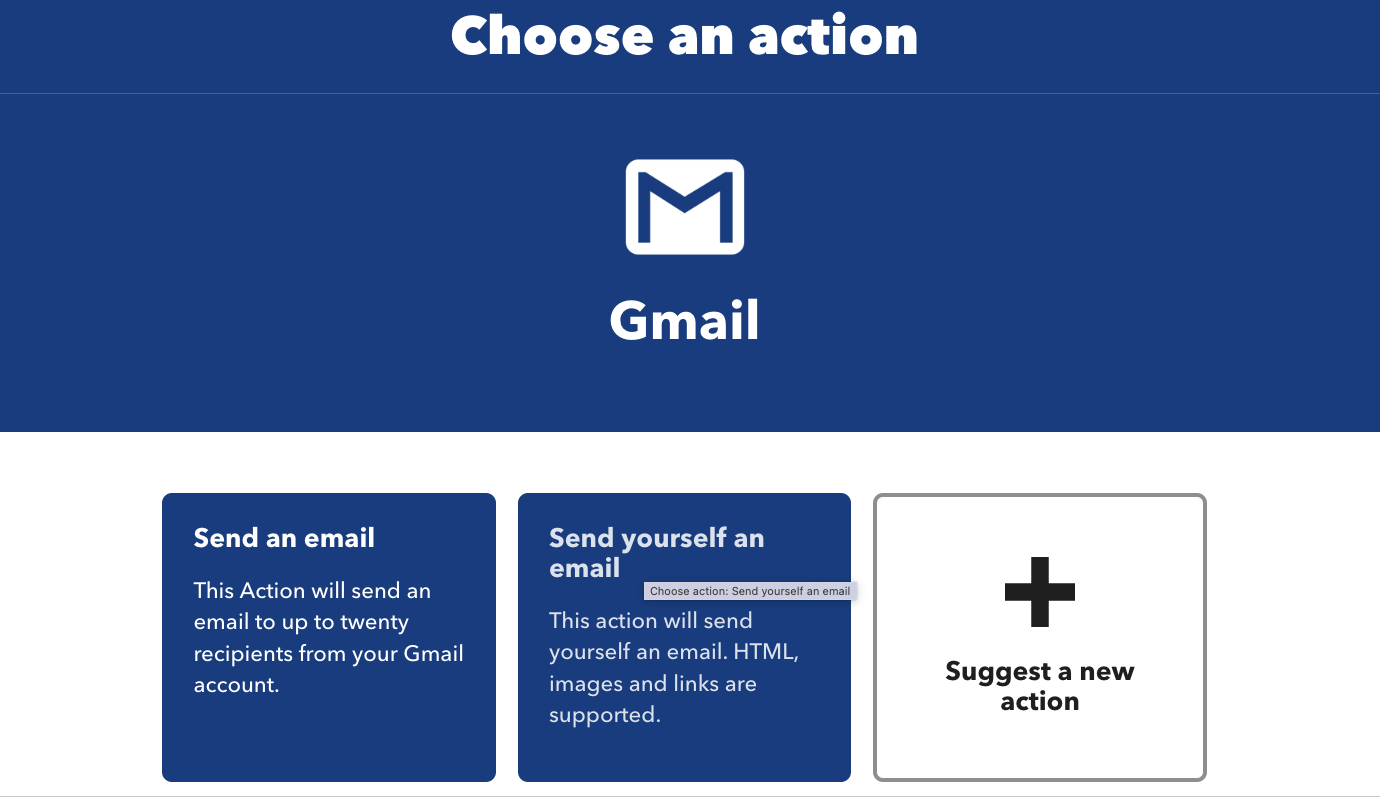Using Gmail's schedule send feature is the perfect tool to send emails for the night owl looking to send a message tomorrow morning OR the for the weekend warrior to schedule a message arrival date for Monday Morning or other preset times.
Scheduling emails in Gmail is one of the best ways to ensure that your message will be seen by the recipient at the right date and time. In this article, we will show you how to do it and why it's important. We'll also give you some tips on how to use IFTTT with Gmail to keep yourself organized.
How to schedule send an email in Gmail on desktop
Why it's important to create scheduled emails: Scheduling emails is an incredibly useful tool if you want to reach someone who may not be online at the same time zones as you. It also allows you to space out your messages, which can be helpful if you want to stay top of mind with a client or customer but don’t want to overwhelm them with too many emails at once.
- Log into your Gmail mobile app account
- Click the compose button in the top left of your screen on the menu icon
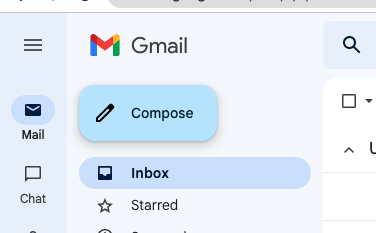
- Compose a new email message in the compose window
- Click the down arrow next to the send button to begin email scheduling
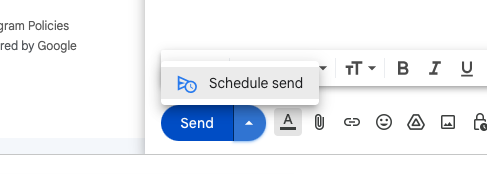
- Select the specific date and time you want to send the email
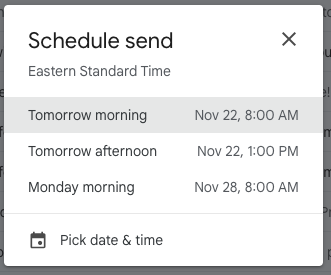
- Tap schedule send to schedule an email
Your email will be sent at the time you specified
How to schedule an email in Gmail mobile app on mobile
Scheduling an email on Gmail is one of the best ways to ensure that your message will be seen by the recipient at the right time. In this article, we will show you how to do it and why it's important. We'll also give you some tips on how to use IFTTT with Gmail to keep yourself organized.
Scheduling emails is an incredibly useful tool if you want to reach someone who may not be online at the same time as you. It also allows you to space out your messages, which can be helpful if you want to stay top of mind with a client or customer but don’t want to overwhelm them with too many emails at once.
You can schedule emails on Gmail from both your desktop and mobile devices, so there's no excuse not to take advantage of this handy feature!
- Log into your Gmail app account
- Compose new Gmail messages
- Tap the More Options button
- Tap the Send Later button
- Select a custom date and time you want to send the email
- Tap the Schedule Message button
How to automate Gmail with IFTTT
Using IFTTT with Gmail to stay organized: IFTTT (If This Then That) is a tool that can help you automate mundane tasks. For example, you can use it to automatically save attachments from incoming emails into your Google Drive account for easy access and organization. You can also set up IFTTT Appletpplets to save specific emails or all emails from certain senders into labels in your Gmail, so they are easy to find later on.
- Sign up for a Gmail account
- Connect your Gmail account to IFTTT
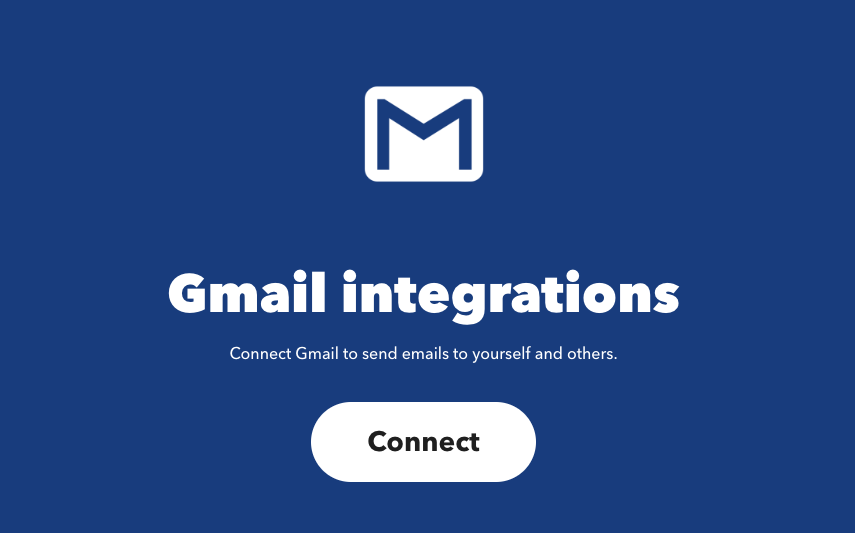
- Create a recipe that will send an email at the desired time
- Select a trigger service (example: iOS photos)
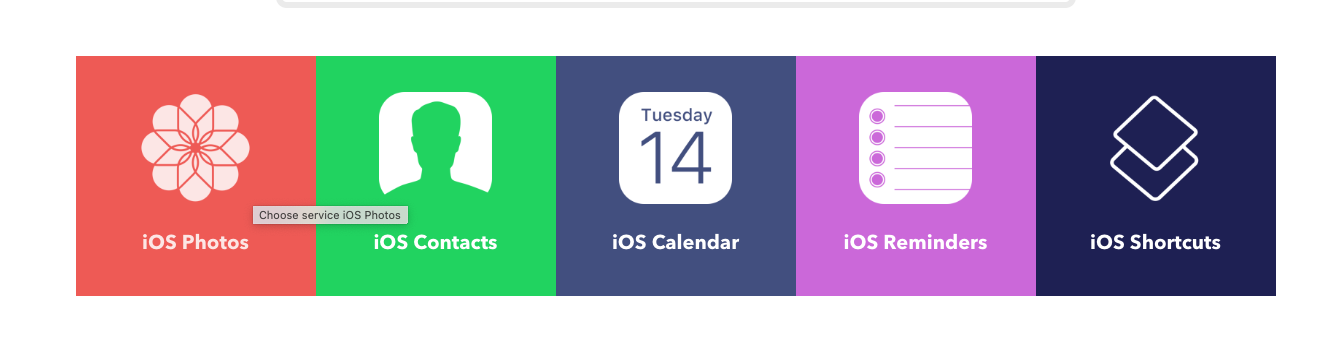
- Pick the service trigger
- Add Gmail action
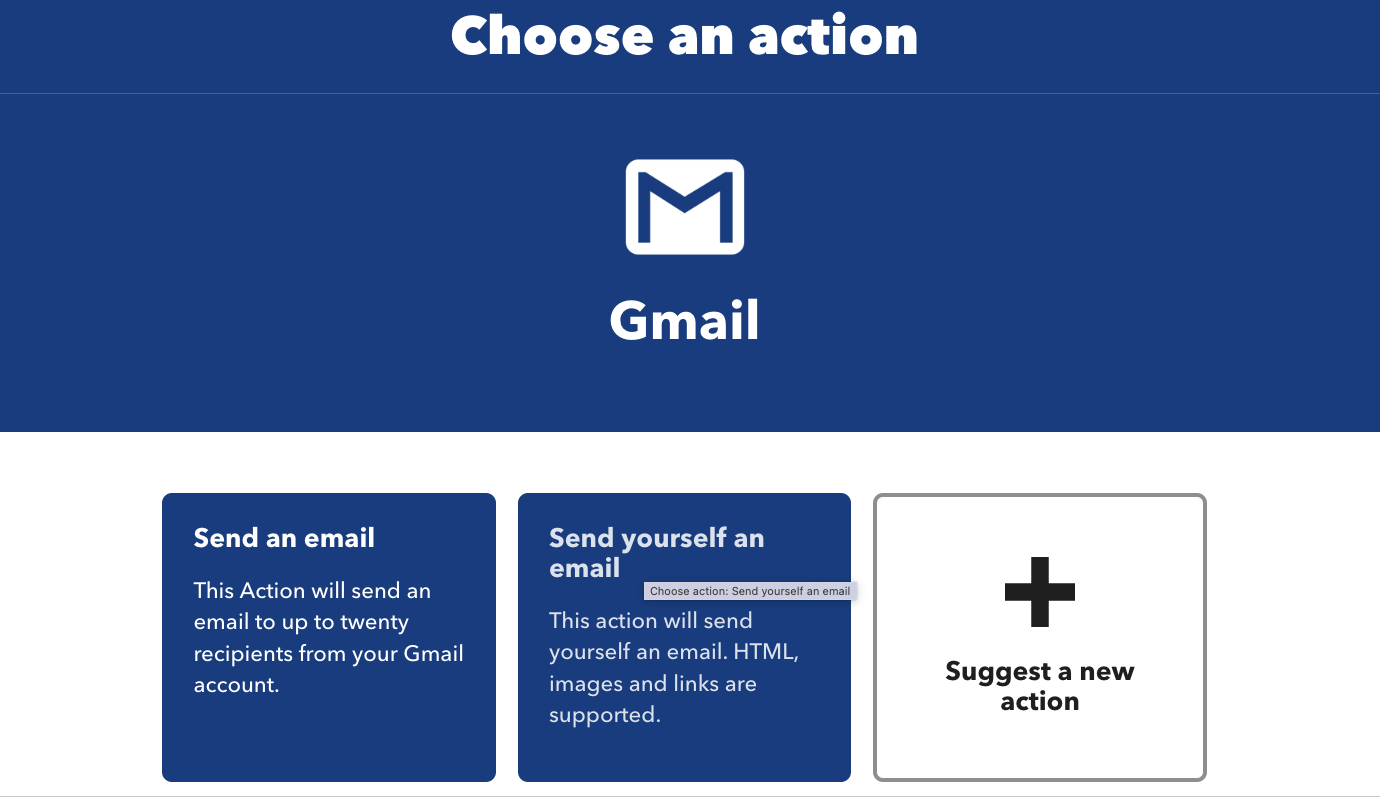
Finally click Continue and Finish
Here are some of the most popular Applets for Gmail on IFTTT.
- If any new Android SMS is received, then send an email to Gmail
- Schedule weekly Emails (ex: every Monday morning) using the Date & Time service on IFTTT
- Send an email to your Gmail with the details when you add a new Google contact
- Send a love quote to a Gmail user every day with BrainyQuote
- Send your iPhone selfies to your Gmail
- Receive an email when your Android device is fully charged
- Quickly send photos of yourself to others with the IFTTT camera widget
- If an article is tagged #kindle in Pocket, send the article to your kindle device.
- Receive an email if it's going to rain using the Weather Underground service on IFTTT
Thank you for reading! I hope this article was helpful in teaching you how to schedule an email in Gmail. Stay organized and in control with IFTTT and Gmail!
For more cool automating tips visit IFTTT.com/join
Business
How to schedule an email in Gmail
November 21, 2022