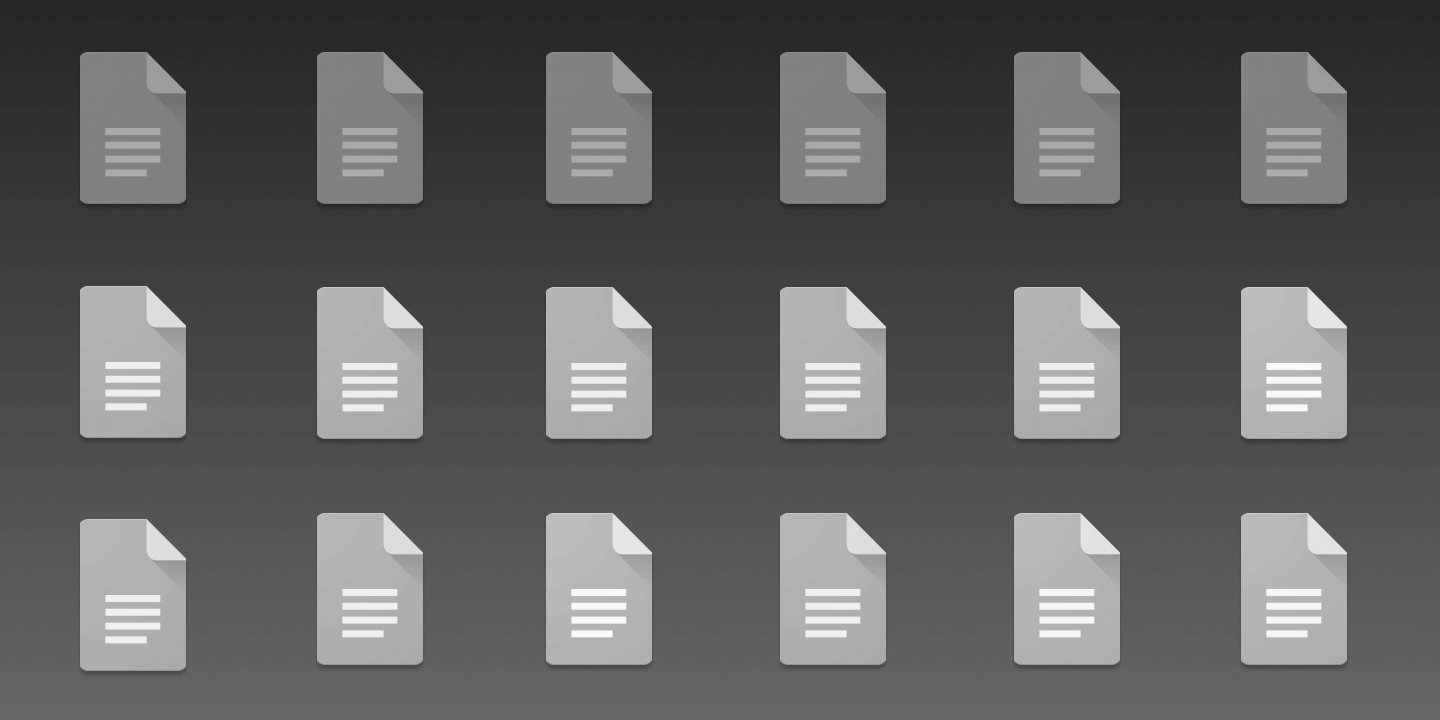One of the most overlooked yet incredibly useful features of Google Docs is the availability of add-ons. These are third-party tools that can be integrated into your documents, making them more dynamic and efficient to use. From formatting to productivity, add-ons can greatly enhance your Google Docs experience.
So why doesn't everyone use add-ons? Well, some users may not be aware of their existence or simply don't know how to use them. After getting over the learning curve, add-ons can completely change the way you write and collaborate on documents.
That's why we've put together a guide on the best tips for using add-ons in Google Docs. In this article, we'll cover everything from finding and installing add-ons to utilizing them in different scenarios. We'll finish by introducing IFTTT, our automation platform that can help you connect Google Docs to over 800 different apps and services.
Understanding Google Docs add-ons
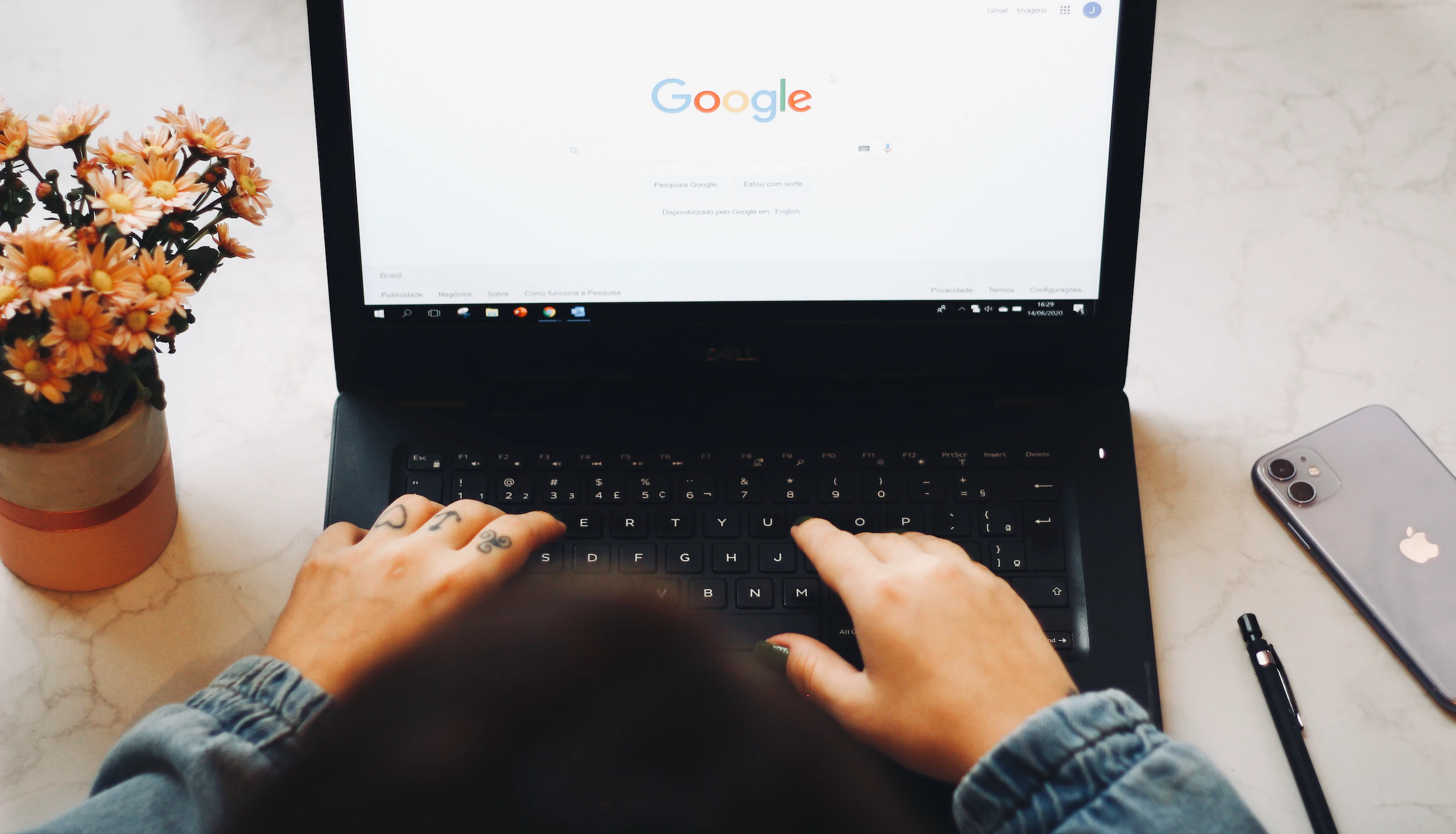
Google Docs add-ons are extra features or tools that you can add to your Google Docs interface to enhance its functionality. These add-ons are designed to make your work easier, more efficient, and more enjoyable. They range from grammar checkers and citation generators to project management integrations and language translators.
For obvious reasons, add-ons elevate the way Google Docs is used in ways not possible with just the stock application. With thousands of options to choose from, there's an add-on for almost any task you can think of. The best part? Most add-ons are completely free and are facilitated through Google, so there are no sketchy downloads or scams.
Additionally, with over one billion users, the popularity of Google Docs means that the marketplace for add-ons is continuously growing and evolving. This gives users a wide range of options to choose from, ensuring there's always an add-on that suits their specific needs.
How to access and install Google Docs add-ons
Accessing and installing Google Docs add-ons is a straightforward process:
Once the add-on is installed, it will be available in the 'Add-ons' menu of all your Google Docs documents. To use an add-on, simply open the 'Add-ons' menu, find the add-on you want to use, and select the appropriate action.
Open a document in Google Docs.
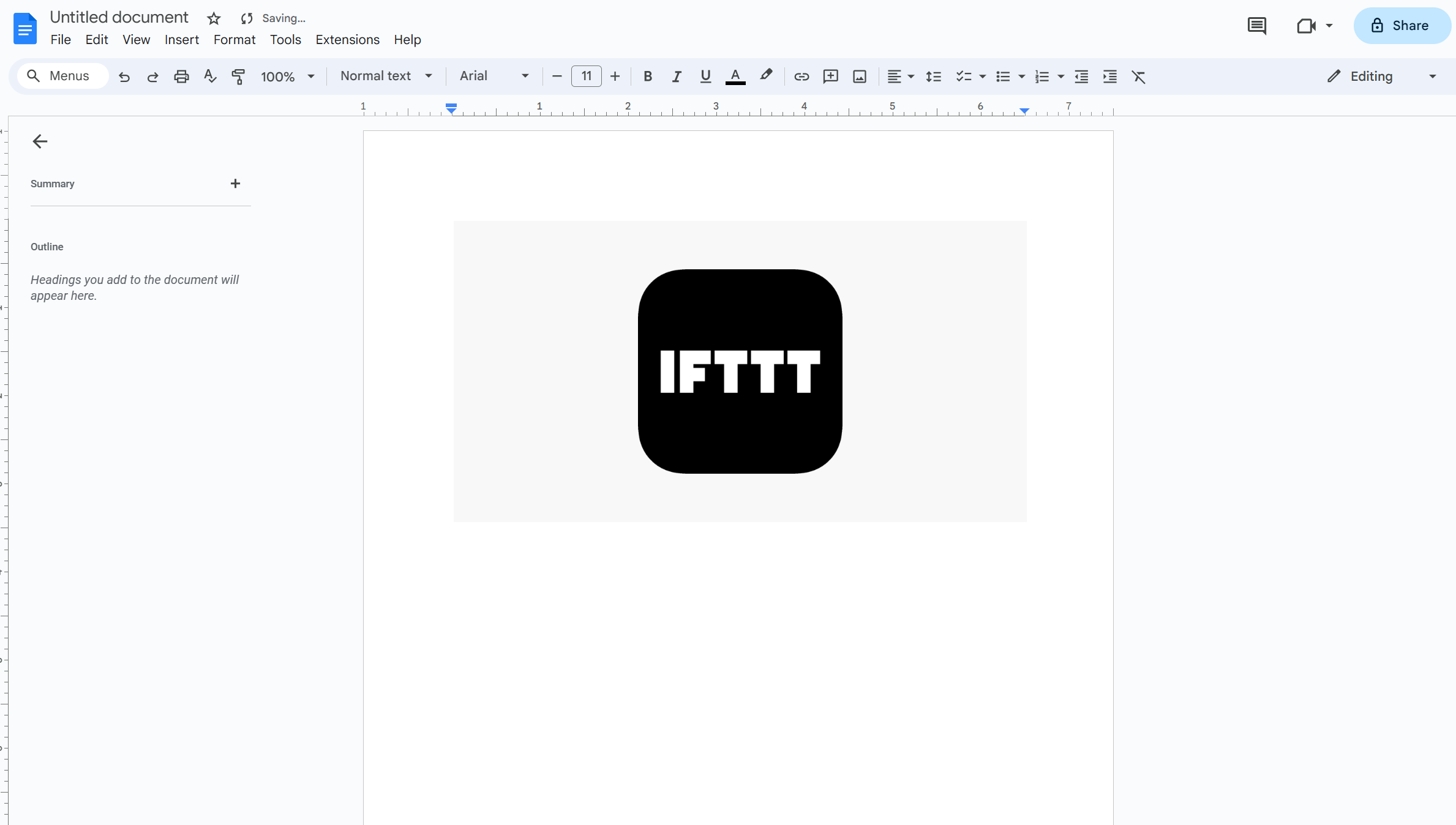
Click on 'Add-ons' from the Extensions menu bar at the top of the page.
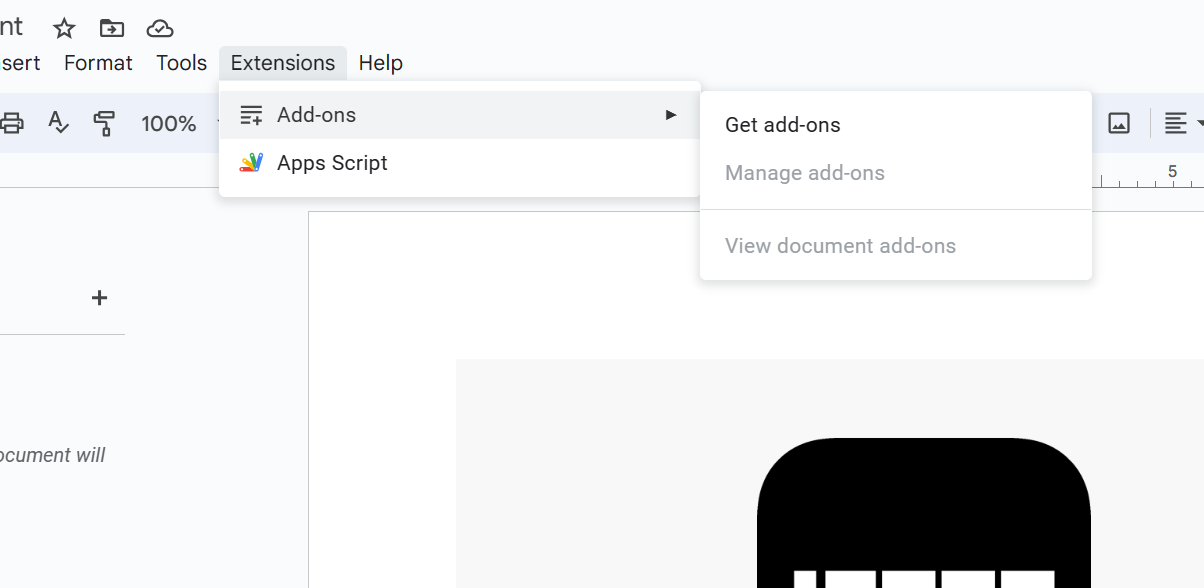
Select 'Get add-ons...' from the drop-down menu
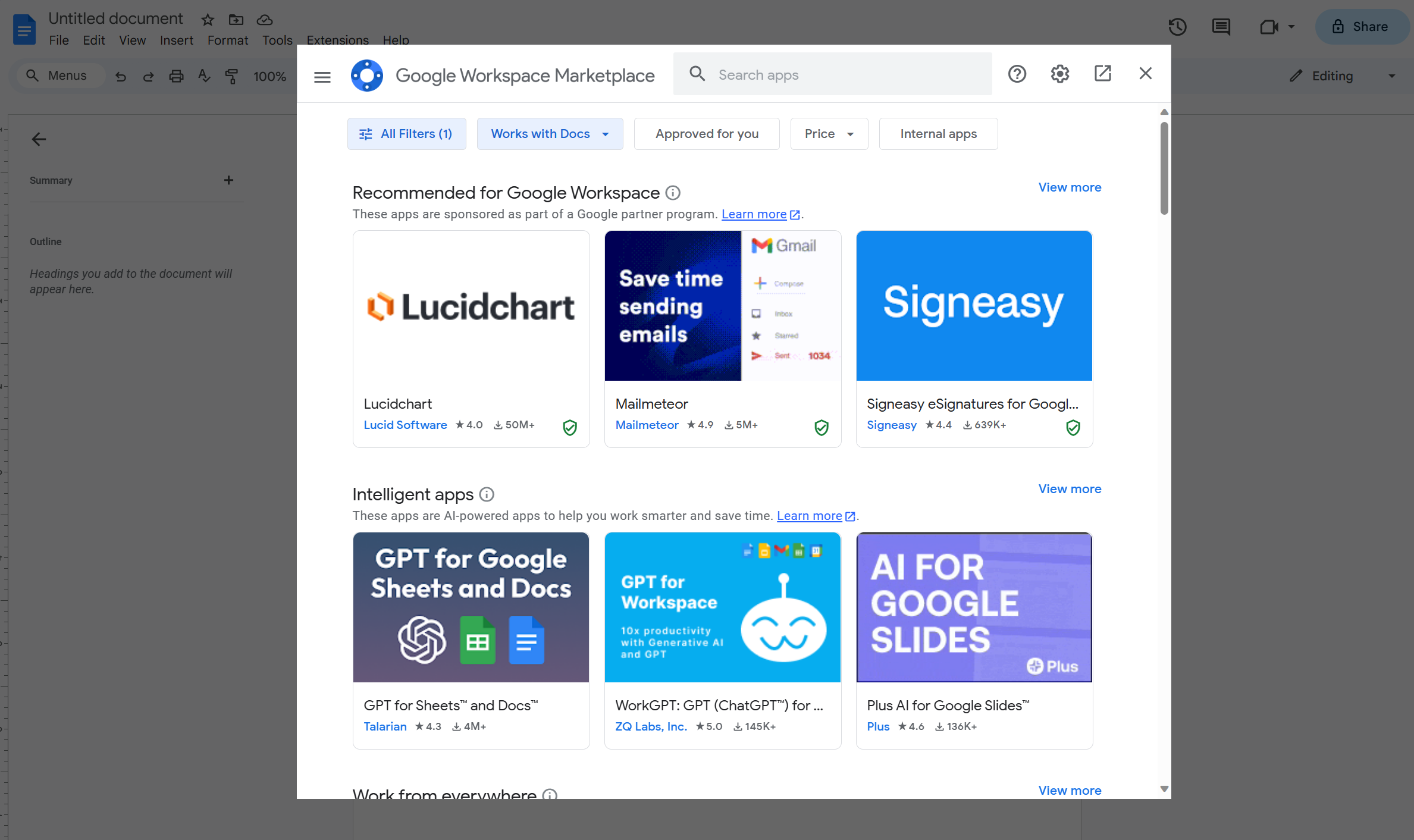
This will open the Google Workspace Marketplace. Here, you can browse or search for the add-on you want.
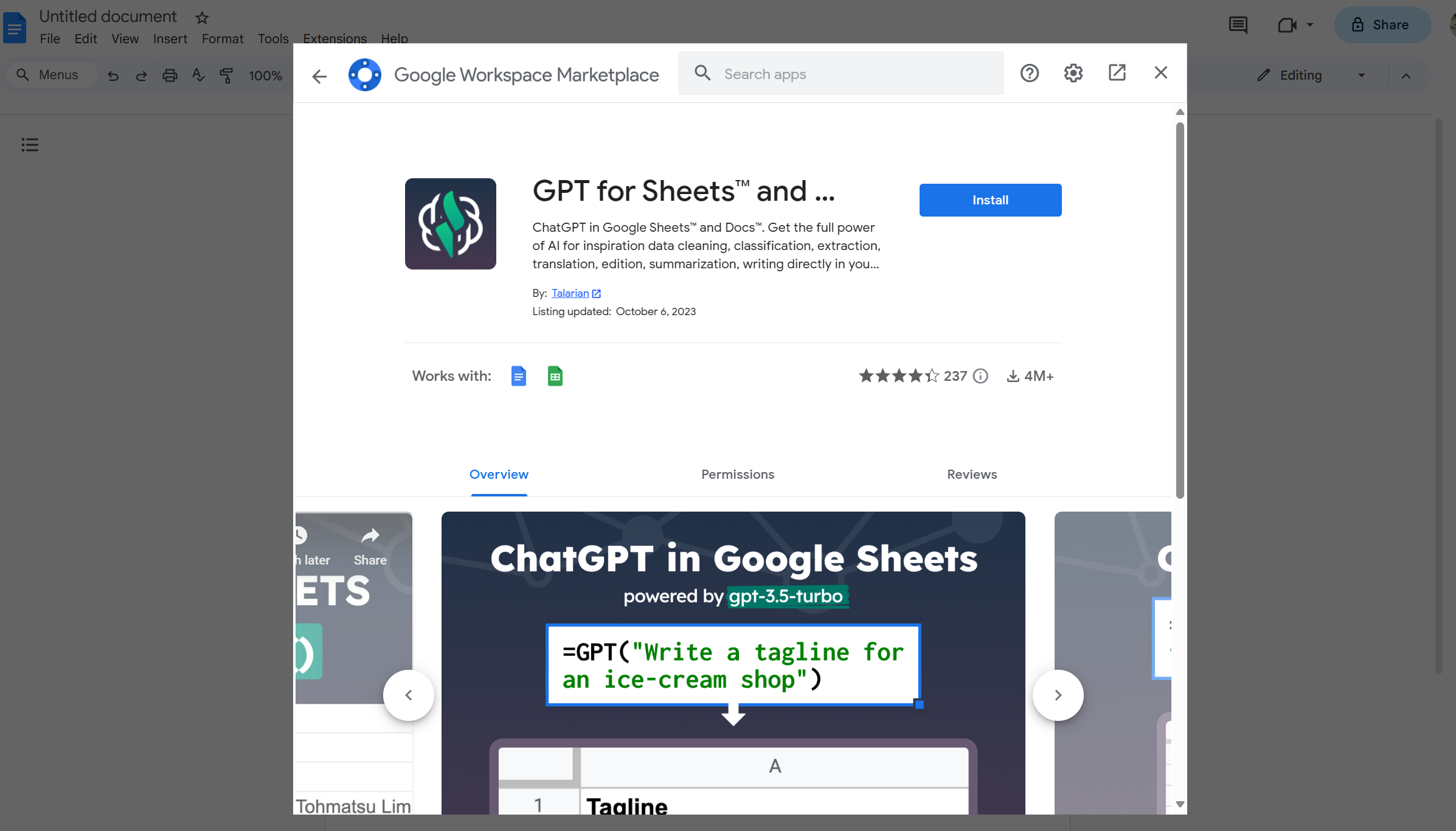
Once you've found an add-on you want to use, click on it for more details. If you decide to install it, click the 'Install' button.
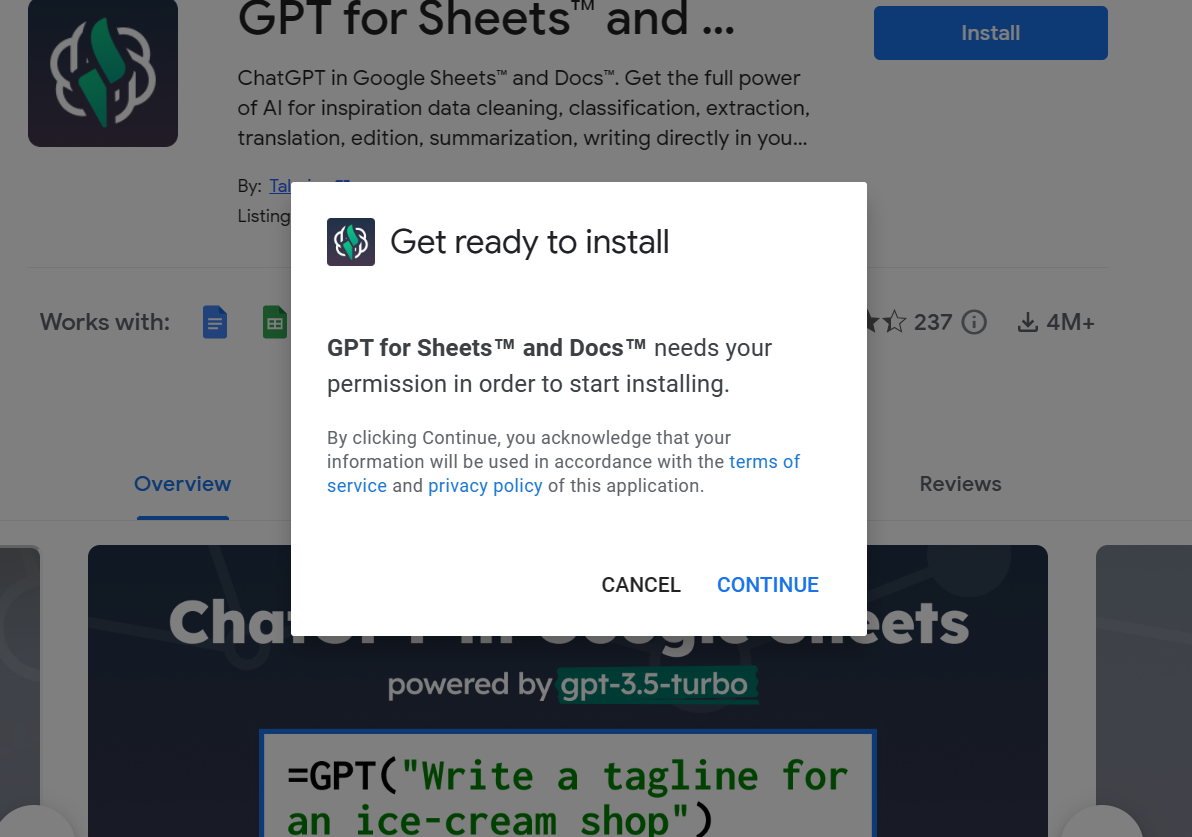
A pop-up will appear requesting your permission to access certain details related to your Google account. Review these permissions, and if you agree, click 'Continue'.
Follow the on-screen instructions to complete the installation.
Top 5 Google Docs add-ons and how to use them
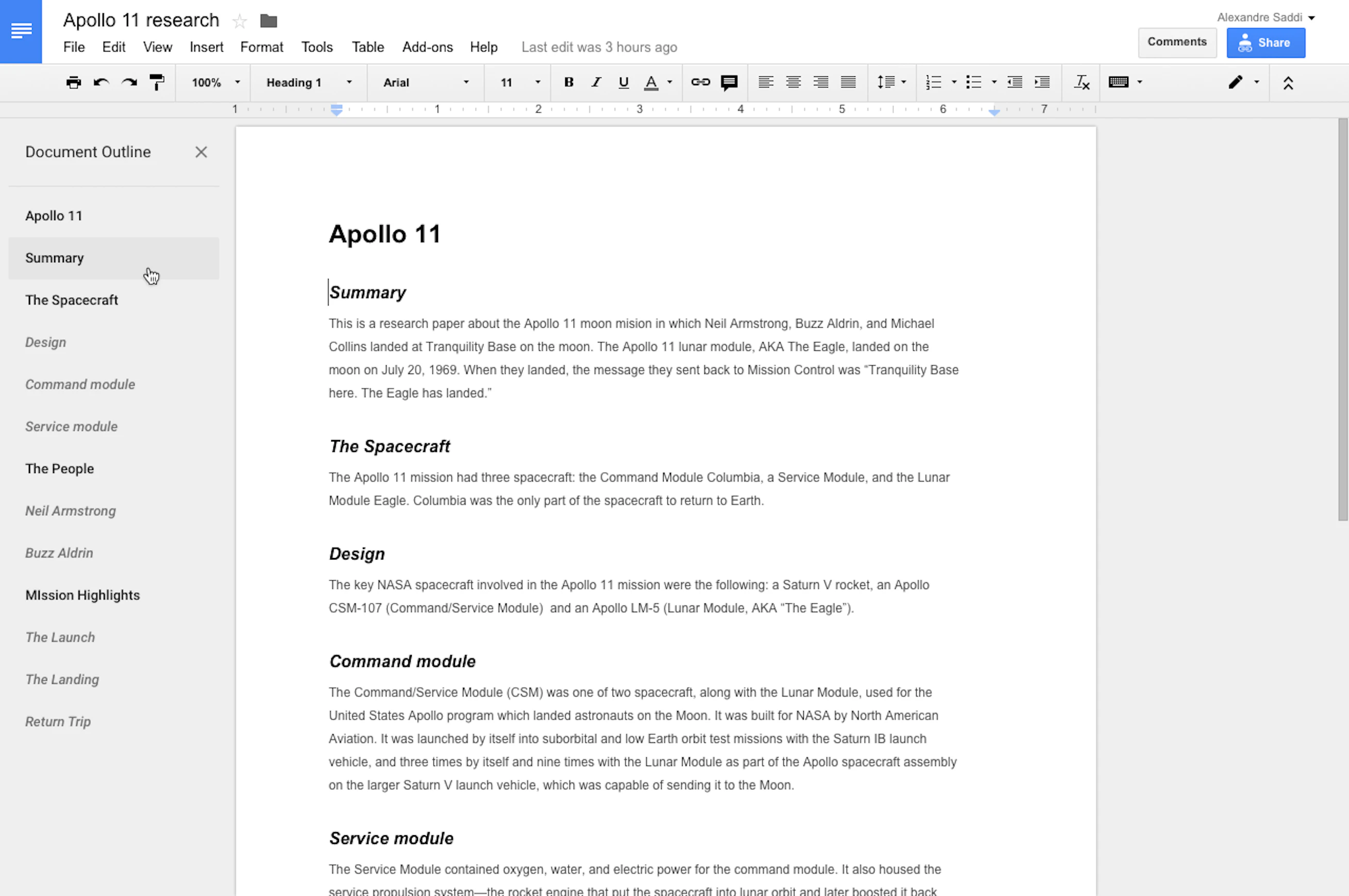
Add-on 1: Grammarly for Google Docs
Features: Grammarly is a writing assistant that checks for grammar, spelling, punctuation, word choice, and style mistakes in your writing. It offers helpful suggestions to improve your writing.
Benefits: With Grammarly, you can ensure that your documents are polished and professional, with clear, mistake-free writing.
Usage Guide: After installing Grammarly from the Google Workspace Marketplace, open a document in Google Docs. Click on 'Add-ons', select 'Grammarly', and then 'Open Grammarly'. Grammarly will start checking your document and provide suggestions on the right side of the page.
Add-on 2: Lucidchart Diagrams
Features: Lucidchart allows you to create, edit, and insert diagrams directly into your Google Docs.
Benefits: This add-on is perfect for visually representing data or information, making complex concepts easier to understand.
Usage Guide: Install Lucidchart Diagrams from the Workspace Marketplace. To use it, click 'Add-ons', select 'Lucidchart Diagrams', then 'Insert Diagram'. A sidebar will open where you can choose an existing diagram or create a new one.
Add-on 3: EasyBib Bibliography Creator
Features: EasyBib helps you generate citations in MLA, APA, Chicago, and other styles.
Benefits: It simplifies the process of creating bibliographies and ensures your citations are in the correct format.
Usage Guide: Install EasyBib from the Marketplace. To use it, click 'Add-ons', select 'EasyBib', then 'Manage Bibliography'. You can then search for a book, journal or website and automatically generate a citation.
Add-on 4: MathType for Google Docs
Features: MathType lets you create mathematical equations and chemical formulas in your documents.
Benefits: It's a great tool for students, teachers, and professionals who need to include complex mathematical or scientific data in their documents.
Usage Guide: After installing MathType, click 'Add-ons', select 'MathType', then 'Insert Math'. A new window will open where you can create your equation or formula.
Add-on 5: Translate
Features: Translate allows you to translate selected text in your document into a different language.
Benefits: This add-on is useful for multilingual documents or when you need to understand text written in a foreign language.
Usage Guide: Install Translate from the Marketplace. To use it, highlight the text you want to translate, click 'Add-ons', select 'Translate', then 'Translate Selection'. Choose the language you want to translate into, and the translated text will appear in a sidebar.
Tips and tricks for maximizing the use of Google Docs add-ons
Google Docs add-ons are most effective when you know the ins and outs of how to use them. Here are some tips and tricks for getting the most out of your add-ons.
Most add-ons come with customizable settings that allow you to tailor their functionality to suit your needs. For instance, with the Grammarly add-on, you can set the type of English (American, British, Australian, or Canadian) and choose whether to enable certain types of checks like punctuation, conciseness, or readability.
Using multiple add-ons together can help you achieve better results. For example, you could use the 'Translate' add-on to translate a text into another language, then use 'Grammarly' to check the grammar of the translated text.
Developers frequently update add-ons to fix bugs, add new features, and improve performance. Therefore, it's important to keep your add-ons updated to benefit from these improvements. Google Docs automatically updates your add-ons, but you can manually check for updates in the Google Workspace Marketplace. Just go to 'Add-ons' > 'Manage add-ons', and click on the three dots next to the add-on. If an update is available, you'll see an 'Update' option.
Writing better docs with IFTTT
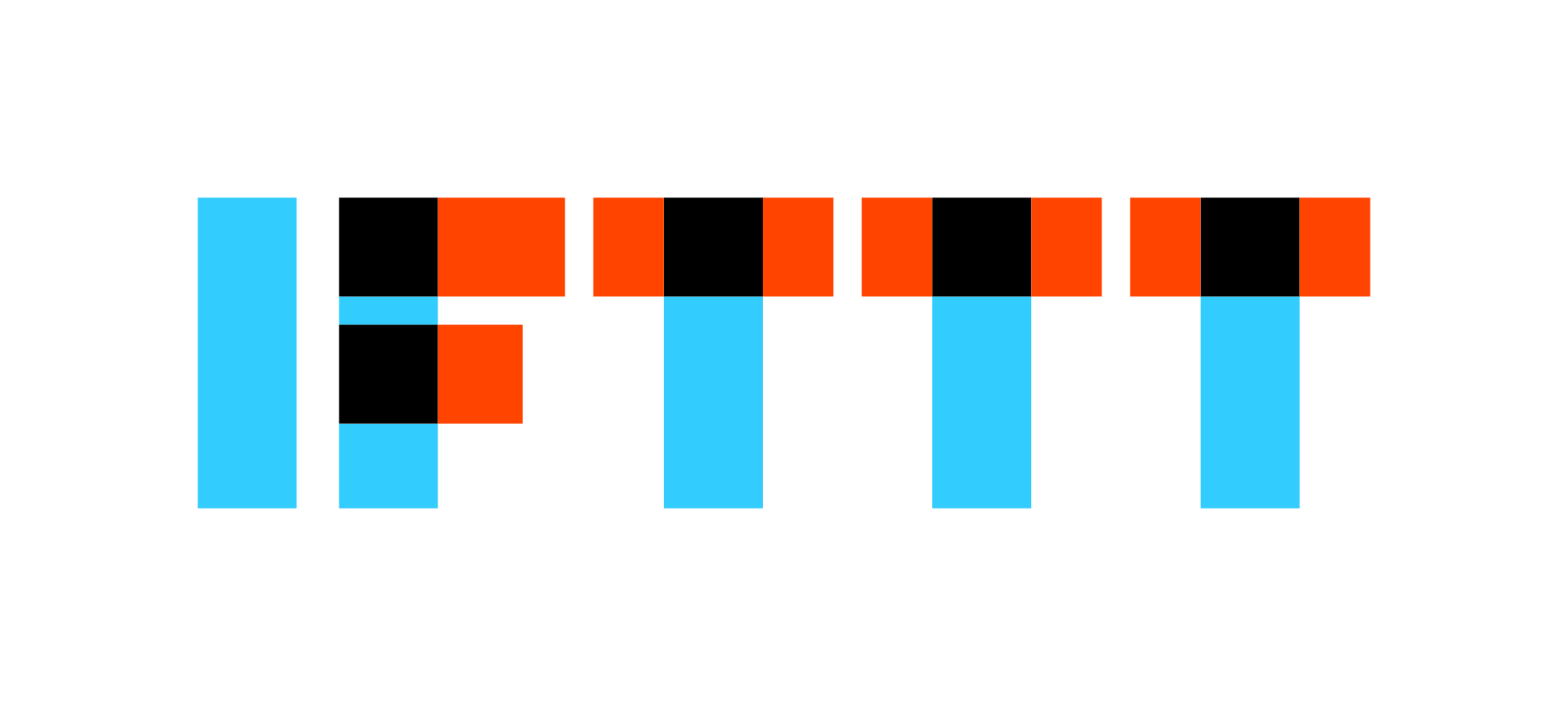
With the help of the IFTTT, you can level up your Google Docs game with the click of a button. IFTTT, which stands for "If this, then that", allows you to automate tasks and connect different apps and services together.
Whether you want to automatically save your Google Docs to Dropbox or send yourself a reminder when you haven't worked on a document in a while, IFTTT can help make your productivity more efficient. Read on to hear about our mission and our top picks for Google Docs automations.
What is IFTTT?
IFTTT, an acronym for "If This Then That," is our free web-based service and mobile app designed to boost productivity by automating tasks. It works by creating connections between popular apps and services, allowing them to work together seamlessly.
The basic idea behind IFTTT is to create "applets" or sets of instructions that trigger when certain conditions are met. This can be turning on the lights automatically when you enter your house, for example.
Founded in 2011, IFTTT has been used by over 25 million individuals to automate both business and home tasks, saving time and increasing efficiency. It's commonly used to connect disparate services and systems, making all products and services work well together in a way that instills user confidence. Best of all, it's free and only takes a couple of minutes to set up.
Top Google Docs Applets with IFTTT
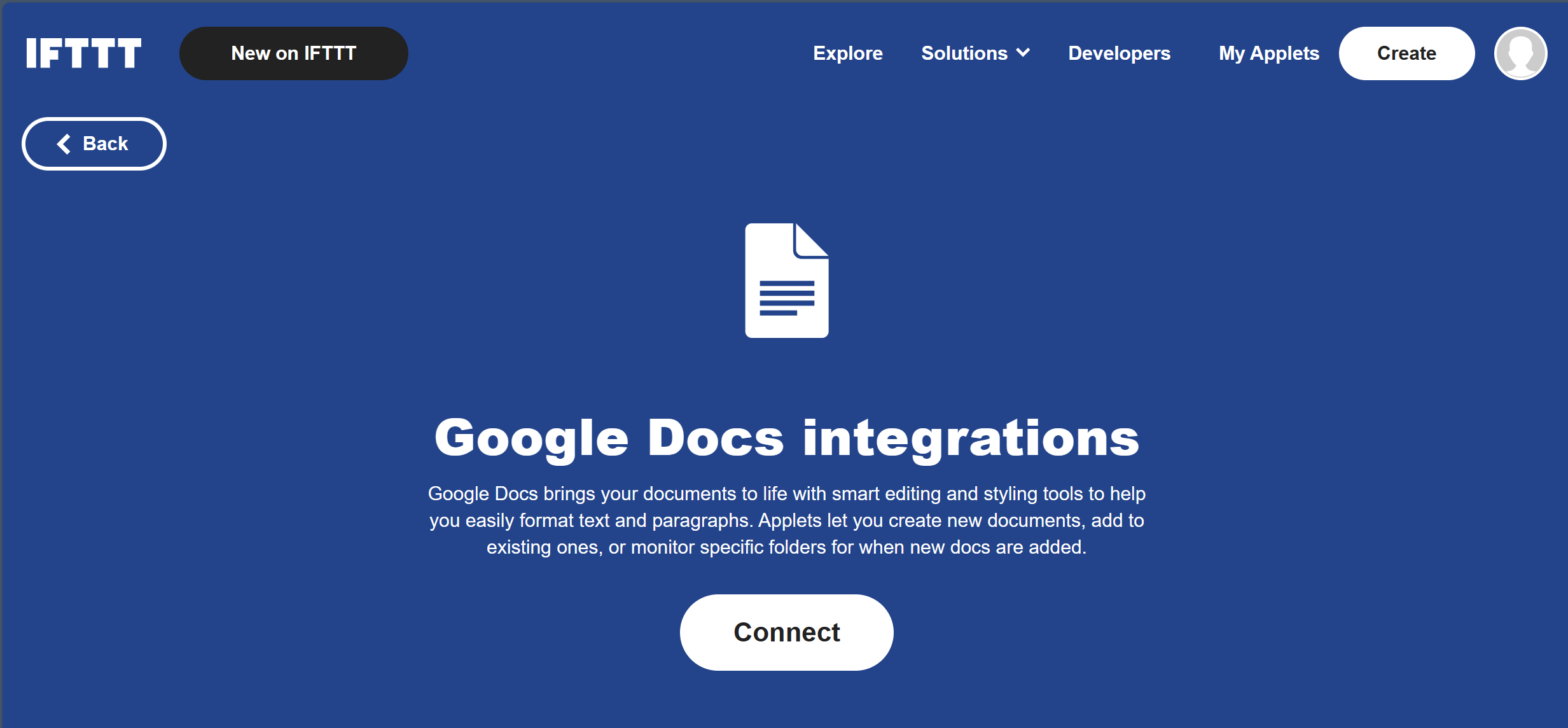
Automatically create a new doc for notes when a meeting is added to your Google work calendar
This Applet will automatically create a new doc called "Notes: [title of the event]" when events that match your search term are added to your work calendar. You'll be ready to take notes like a pro when it's time!
Save your Google Docs to Dropbox Whenever you add a new Google Doc to the folder you specify, a copy will be saved to Dropbox. The Dropbox filename and folder path will be the same as Google Docs.
Send my pet's activity to Google Doc Be in the know about where your pet is off to at any time. With this Applet, two day's worth of pet tracking logs will be saved to a Google Doc for you to review.
To enable these Applets and millions more (yes, millions), sign up for IFTTT today for free!