In case you haven't heard, automation is the key to efficiency. We all hate the repetitive tasks that come with everyday work such as transferring files, copying spreadsheets, or replying to emails. Although some of these chores may never fully go away, our dream is to help you exchange the draining, menial labor for the chance to be your most creative and productive self.
Imagine effortlessly keeping your Google Sheets updated with important information from your Gmail, and vice versa, all without lifting a finger. This is where IFTTT (If This Then That) steps in to make your life easier. With IFTTT, you can connect Google Sheets to Gmail and automate data entry tasks for free.
In this article, we'll go into how you can set up this integration, as well as some of the benefits that come with automating your daily workflow. Let's get started.
Connect Google Sheets to Gmail with IFTTT
IFTTT is an automation platform that lets you connect over 1000 tools together. We have a web platform, but also an Android and iOS app.
The basic idea behind IFTTT is to create Applets that trigger when certain conditions are met. For example, you can automatically send emails from Gmail when an email is added as a new row on a Google Sheet or you can send yourself an email when a new row is added to a Google Sheet.
Getting started with IFTTT
The easiest way to connect Gmail and Google Sheets is by enabling a pre-made Applet. We have over 30 million users who have created almost a billion Applets. Chances are, your necessary automation has already been built. Tap any of the Applet bubbles below the get started.
-
Spend Summary EMAIL
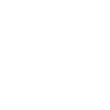
-
Gmail to Sheets
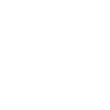
-
Send an email from Gmail whenever a new row is added to Google Sheets
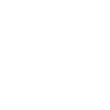
Building a Google Sheets to Gmail Automation
You can also build a custom Applet. Continue reading to learn how to build an Applet that connects Gmail to Google Sheets.
Step 1: Create a new Applet
Click on "Create": Navigate to the "Create" button on the IFTTT dashboard to start a new applet.
Choose "If This" Trigger: Click on the “Add” button next to "If This" to choose a trigger service. In this case, select Google Sheets.
Select a Trigger: You can choose various triggers, like a cell updating or a new row getting added.
Step 2: Set up the Gmail action
Choose "Then That" Action: After setting up your trigger, click “Add” next to "Then That" to select an action service. Select Gmail.
Select an Action: IFTTT offers different actions, or what will be executed when the Applet runs. For example, choose "send myself an email" action. This will send you an email whenever something happens in your Google Sheet.
Step 3: Finalize and activate
Review your Applet: Double-check all the settings and ensure that your trigger and action are set up correctly.
Activate the Applet: Once you're satisfied, click "Finish" to activate your applet.
Troubleshooting common issues
While one of IFTTT's strengths is reliability, you still may encounter some issues. Here are a few tips to help troubleshoot:
Connectivity issues: Ensure that both Gmail and Google Sheets services are connected and authorized in your IFTTT account.
Correct Triggers: Double-check your trigger conditions to ensure they are set up correctly.
Applets not firing: Sometimes applets may pause if there are too many errors. Check your IFTTT account for any error messages and adjust your settings as needed.
Why connect Google Sheets to Gmail?
Automate data entry
Instead of copying and pasting email details manually into a spreadsheet, IFTTT's automation takes care of data entry for you. This reduces the risk of human error and ensures consistent data across the board.
Organize information
With a Gmail to Google Sheets Applet, all important email details (e.g., sender, subject, timestamp, and body content) can be collected in one place. This makes it easier to review and manage data without having to sift through your inbox.
Once your data is in Google Sheets, you can use color coding, conditional formatting, or create dashboards to visually manage and interpret your data.
Data analysis
Google Sheets supports various functions and formulas that enable in-depth analysis. You can perform calculations, create charts, and develop pivot tables to derive insights from your email data.
Over time, you can track trends such as the frequency of specific types of emails or responses to marketing campaigns. This helps in understanding patterns and making informed decisions. Beyond Google Sheets, your data can be exported or linked to other business intelligence tools, making it easy to generate reports and insights.
We hope this guide has been helpful in teaching you how to start automating your Google Sheets and Gmail accounts with IFTTT. Remember, IFTTT is free to try, and you can disable any automation you don't love. So why wait, get started today and see why millions of professionals, students, and everyday people choose IFTTT each day.



