If you're having trouble hearing VALORANT comms on Discord during a livestream, don't worry - we've got you covered. In this blog post, we'll outline a few troubleshooting steps to take in order to get your VALORANT comms sounding crystal clear. With these simple tips, you should be able to overcome any game audio issues you're facing.
If you want to hear Valorant comms on discord, there are four things you'll need to check:
- Check your Discord stream window settings
- Check your Discord stream audio settings
- Check VALORANT Discord voice settings
- Make sure your Discord app is excluded from antivirus scanning
Finally, you should make sure the output device you're listening to the in game voice chat and game audio with is functioning properly. On the opposite side, you should also check if your input device is functioning properly.
IFTTT is a tool that lets you connect Discord with everything else on the internet. Join IFTTT today!
Quick fix solutions
Before diving into detailed troubleshooting, try these immediate fixes:
- Restart Discord
- Check if you're muted
- Verify your default audio devices
- Test your audio settings in Discord
Complete troubleshooting guide
Check Discord Stream Settings
- Open Discord settings
- Navigate to "voice & video"
- Verify correct output device
- Test audio output
- Ensure stream audio is enabled
Check your Windows sound settings
In order to check your Windows sound settings, you'll need to go into your Control Panel. From there, you'll want to select 'Sound'. Once you're in the Sound window, you should see a list of all of the devices that are currently connected to your computer. To check your sound settings, you'll want to select the 'Recording' tab and then select 'Valorant - Game (RiotClientServices)'. If you can see that the green bars are bouncing up and down, then your sound settings are good - if not, then you'll need to make some adjustments. Adjust Your Volume Levels
Check Discord’s audio settings
In order to check your Discord audio settings, you'll need to go into your settings. You'll then want to select 'Audio'. Once you're in the Audio window, you should see a list of all of the devices that are currently connected to your computer. To check your Discord audio settings, you'll want to select the 'Input' tab and then select 'Discord'. If you can see that the green bars are bouncing up and down, then your sound settings are good - if not, then you'll need to make some adjustments.
Check VALORANT voice chat settings
To check your VALORANT voice chat settings, you'll need to go into your game settings. You'll then want to select 'Voice Chat'. Once you're in the Voice Chat window, you should see a list of all of the devices that are currently connected to your computer. To check your voice chat settings, you'll want to select the 'Push To Talk' tab and then make sure that the 'Enable' box is checked. If it's not, then you'll need to check it and click on 'OK'.
Exclude Discord from Antivirus scanning
- Open the Antivirus application such as Kaspersky, Avast, McAfee, etc.
- Go to Virus & Threat Protection settings.
- Next click on Add exclusions.
- Now, Add discord and save the settings
- Now restart your PC.
Common issues and solutions
Can't hear friends on Discord
- Check voice channel permissions
- Verify friend isn't muted
- Confirm correct audio output device
- Test different voice channels
Discord mobile stream audio issues
- Update Discord app
- Check device permissions
- Verify stream audio settings
- Restart the stream
Discord game sound problems
- Check "Activity Status" settings
- Verify game detection
- Enable game overlay
- Update audio drivers
I still can't hear VALORANT comms on Discord
One possible problem is that the voice chat doesn't run through the game application. Voice chat may run through a separate Riot games application (RiotClientServices) that runs concurrently and integrates with VALORANT (valorant.exe). Discord may only allow audio streaming through the VALORANT app.
Discord works better with IFTTT
IFTTT is a service that allows you to connect different applications together. Discord is one of our most used services. With IFTTT you can connect your discord server with Twitch, Twitter, Facebook, and over 1000 others. Check out our most popular Discord automations.
-
Message to Discord when you share a new video on YouTube
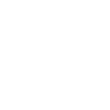
-
Share YouTube video to Discord
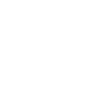
-
Post a Discord message everything you like a YouTube video.
-
New tweet by specific user sends Discord message
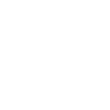
-
Everytime you start a new stream on Twitch post a message to Discord
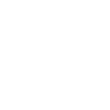
-
If New tweet by specific user, then post a link to it in a Discord channel



