Every day at a specified time, trigger a lighting scene
Start today
Other popular PMMI Lighting workflows and automations
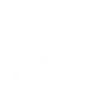
- When outside temperature at a location drops below freezing, trigger a lighting scene
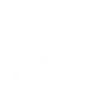
- When call is missed from specified number on Android phone, turn Area Lights ON
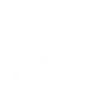
- Manually set Area lights to a specified level over a specified transition time
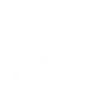
- Manually trigger a lighting scene
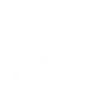
- When motion detected on YoLink sensor, turn Area lights ON
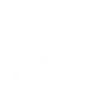
- When I enter a location, turn Area lights ON
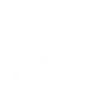
- When I leave a location, turn Area lights OFF
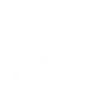
- When SMS text message received from specified number on Android phone, trigger a lighting scene
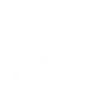
Useful PMMI Lighting and RYSE integrations
Triggers (If this)
Queries (With)
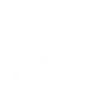 Get Areas and Current StateThis query returns area names, light levels, and types for all exposed areas for a specified serial number. Exposed areas are those with a numerical Display Order provided in the PMMI config file spreadsheet. Areas will be returned in Display Order.
Get Areas and Current StateThis query returns area names, light levels, and types for all exposed areas for a specified serial number. Exposed areas are those with a numerical Display Order provided in the PMMI config file spreadsheet. Areas will be returned in Display Order.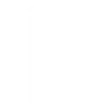 Get RYSE Device PositionThis query returns the RYSE Device Position: Window Open Percentage (%)
Get RYSE Device PositionThis query returns the RYSE Device Position: Window Open Percentage (%)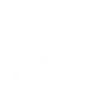 Get ScenesThis query returns valid scene names for a specified serial number.
Get ScenesThis query returns valid scene names for a specified serial number.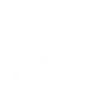 Get System InfoThis query returns lighting controller system information for a specified serial number including system name, type, software version, and current home/away state.
Get System InfoThis query returns lighting controller system information for a specified serial number including system name, type, software version, and current home/away state.
Actions (Then that)
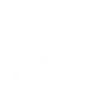 Toggle "Any" Area ON or OFFThis action will toggle an area ON of OFF. All areas (dimmable, toggle only, and daylight harvesting) are applicable to this action.
Toggle "Any" Area ON or OFFThis action will toggle an area ON of OFF. All areas (dimmable, toggle only, and daylight harvesting) are applicable to this action.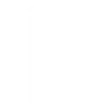 Change Position For Group Of RYSE DevicesThis action will change the position of a RYSE Group of devices. Note: if you wish to send the same position to multiple devices, please create a group with multiple devices in the RYSE app first. Then you can use the RYSE Groups Action to send a position to the devices.
Change Position For Group Of RYSE DevicesThis action will change the position of a RYSE Group of devices. Note: if you wish to send the same position to multiple devices, please create a group with multiple devices in the RYSE app first. Then you can use the RYSE Groups Action to send a position to the devices.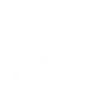 Set "Dimmable" Area Light LevelThis action will set a "dimmable" Area/Zone light level between 0 and 100% using a specified transition time.
Set "Dimmable" Area Light LevelThis action will set a "dimmable" Area/Zone light level between 0 and 100% using a specified transition time.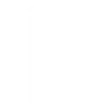 Change Position For a RYSE DeviceThis action will change the position of the selected RYSE device. Note: if you wish to send the same position to multiple devices on a window, please create a group with both devices in the RYSE app first. Then you can use the RYSE Groups Applet to send a position to both devices.
Change Position For a RYSE DeviceThis action will change the position of the selected RYSE device. Note: if you wish to send the same position to multiple devices on a window, please create a group with both devices in the RYSE app first. Then you can use the RYSE Groups Applet to send a position to both devices.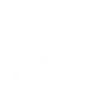 Trigger A SceneThis action will trigger a scene.
Trigger A SceneThis action will trigger a scene.
IFTTT helps all your apps and devices work better together