WiFi Slide Transition
Start today
Actions (Then that)
Other popular Lightform Cloud workflows and automations
Useful Lightform Cloud and Moonside Light integrations
Actions (Then that)
-
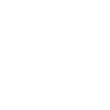 Turn projector off
This action will turn off the projector attached to the LF device, if supported.
Turn projector off
This action will turn off the projector attached to the LF device, if supported.
-
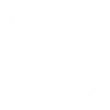 Turn on all my lights
This action will turn on all of my Moonside lights.
Turn on all my lights
This action will turn on all of my Moonside lights.
-
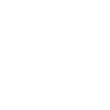 Turn projector on
This action will turn on the projector attached to the LF device, if supported.
Turn projector on
This action will turn on the projector attached to the LF device, if supported.
-
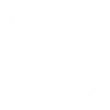 Turn off all my lights
This action will turn off all of my Moonside lights.
Turn off all my lights
This action will turn off all of my Moonside lights.
-
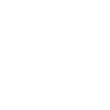 Pause project
This action will pause a currently playing project.
Pause project
This action will pause a currently playing project.
-
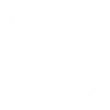 Set lights to blending rainbow scene
This action will set all of the moonside lights to blending rainbow lighting effects.
Set lights to blending rainbow scene
This action will set all of the moonside lights to blending rainbow lighting effects.
-
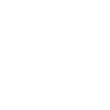 Stop project
This action will stop a currently playing project and return to the testcard.
Stop project
This action will stop a currently playing project and return to the testcard.
-
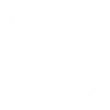 Set lights to music reactive party scene
Set lights to music reactive party scene
Set lights to music reactive party scene
Set lights to music reactive party scene
-
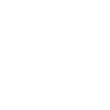 Go to next slide
This action will advance to the next slide in the project, or go to the first slide if the final slide is currently playing.
Go to next slide
This action will advance to the next slide in the project, or go to the first slide if the final slide is currently playing.
-
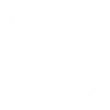 Set lights to raining scene
This action will set all of the moonside lights to raining lighting effects.
Set lights to raining scene
This action will set all of the moonside lights to raining lighting effects.
-
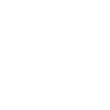 Set parameter value
This action will update a slide parameter value
Set parameter value
This action will update a slide parameter value
-
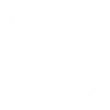 Set lights to bedtime color
Set lights to bedtime color
Set lights to bedtime color
Set lights to bedtime color
-
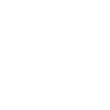 Go to previous slide
This action will go to the to the previous slide in the project, or go to the last slide if the first slide is currently playing.
Go to previous slide
This action will go to the to the previous slide in the project, or go to the last slide if the first slide is currently playing.
-
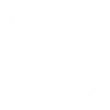 Brighten lights to 100 percent brightness
Set lights to 100 percent brightness
Brighten lights to 100 percent brightness
Set lights to 100 percent brightness
-
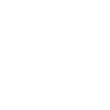 Reboot
This action will reboot the device.
Reboot
This action will reboot the device.
-
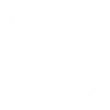 Dim lights to 5 percent brightness
Dim lights to 5 percent brightness
Dim lights to 5 percent brightness
Dim lights to 5 percent brightness
-
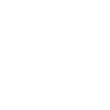 Play project
This action will resume a currently playing project.
Play project
This action will resume a currently playing project.
-
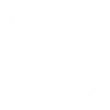 Set lights to saved pixel mode
Set lights to saved pixel mode
Set lights to saved pixel mode
Set lights to saved pixel mode
-
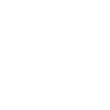 Set slide index
This action will start playing the slide at the given index
Set slide index
This action will start playing the slide at the given index
-
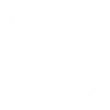 Set lights to Youtube red
Set lights to Youtube red
Set lights to Youtube red
Set lights to Youtube red
-
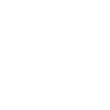 Set projector brightness
This action will change the global brightness of the projection
Set projector brightness
This action will change the global brightness of the projection
Turn projector off
This action will turn off the projector attached to the LF device, if supported.
Turn on all my lights
This action will turn on all of my Moonside lights.
Turn projector on
This action will turn on the projector attached to the LF device, if supported.
Turn off all my lights
This action will turn off all of my Moonside lights.
Pause project
This action will pause a currently playing project.
Set lights to blending rainbow scene
This action will set all of the moonside lights to blending rainbow lighting effects.
Stop project
This action will stop a currently playing project and return to the testcard.
Set lights to music reactive party scene
Set lights to music reactive party scene
Go to next slide
This action will advance to the next slide in the project, or go to the first slide if the final slide is currently playing.
Set lights to raining scene
This action will set all of the moonside lights to raining lighting effects.
Set parameter value
This action will update a slide parameter value
Set lights to bedtime color
Set lights to bedtime color
Go to previous slide
This action will go to the to the previous slide in the project, or go to the last slide if the first slide is currently playing.
Brighten lights to 100 percent brightness
Set lights to 100 percent brightness
Reboot
This action will reboot the device.
Dim lights to 5 percent brightness
Dim lights to 5 percent brightness
Play project
This action will resume a currently playing project.
Set lights to saved pixel mode
Set lights to saved pixel mode
Set slide index
This action will start playing the slide at the given index
Set lights to Youtube red
Set lights to Youtube red
Set projector brightness
This action will change the global brightness of the projection
IFTTT helps all your apps and devices work better together